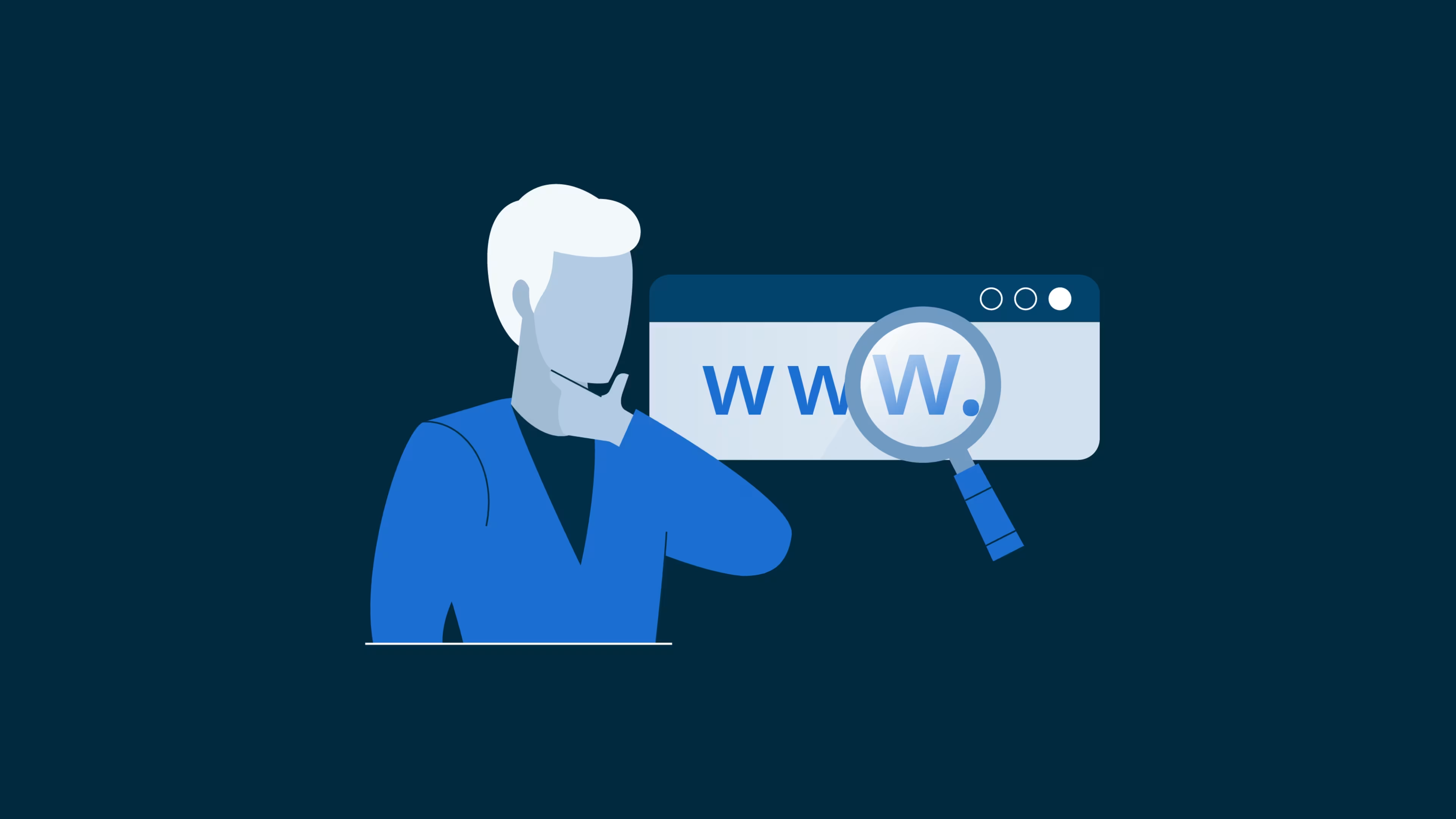Changing your username is simple, but there are some stipulations you should know.
Each of your social media accounts has a unique URL to distinguish your page and help others easily navigate to your profile. Do you know what your social media URLs are? And, if you do not like your current URLs, do you know how to change them?
Updating your social media URLs is simple. However, there are some stipulations regarding the URL you choose. In this article, you will learn the following:
How to change your Facebook URL
Your Facebook URL is "facebook.com/" followed by your username. Changing your username is simple, but Facebook has some requirements that you should take into consideration before changing your username.
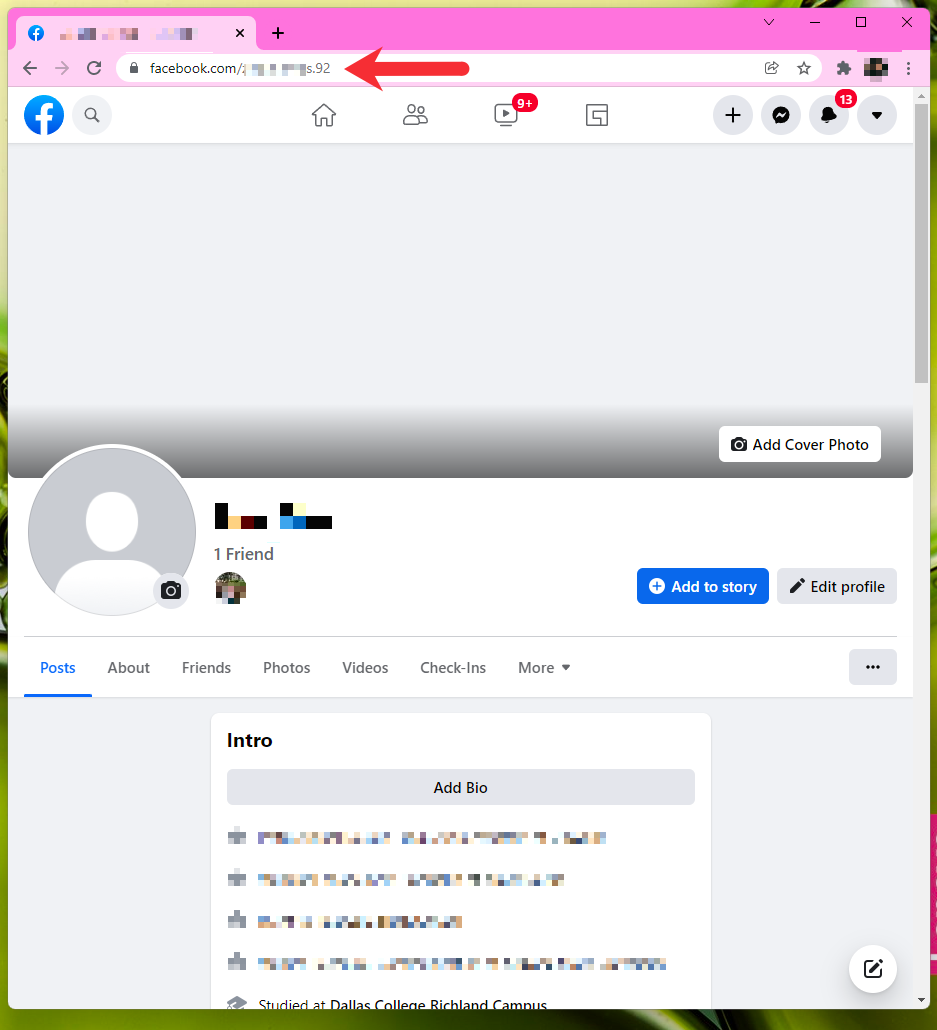
Your Facebook URL is located in the address bar at the top of your screen.
Facebook username requirements
Your Facebook username must be original. If you enter a username that is already in use, Facebook will notify you with the words “Username is not available” next to the box where you type in the username.
Usernames must also be a minimum of five characters and alphanumeric (only letters and numbers; no punctuation marks or symbols).
Changing your Facebook username
Facebook only allows username changes from your computer. To change your Facebook username, follow these simple steps:
Click on the down caret on the top right of your Facebook profile.
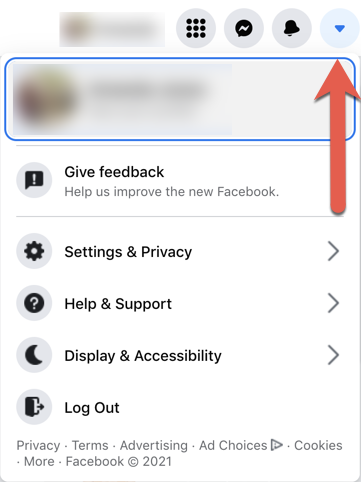
Locate and click on the down caret. Note: All screenshots from a personal Facebook profile.
From the drop-down menu, click “Settings & Privacy.”
From the next drop-down menu, click “Settings.”
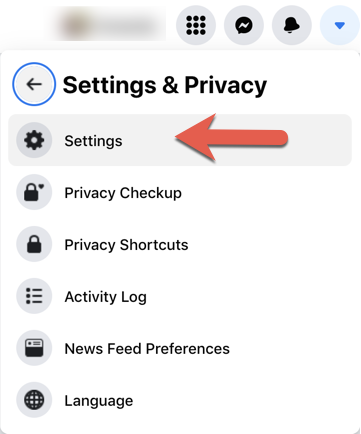
Click “Settings” under “Settings & Privacy.”
Click “Edit” next to Username.
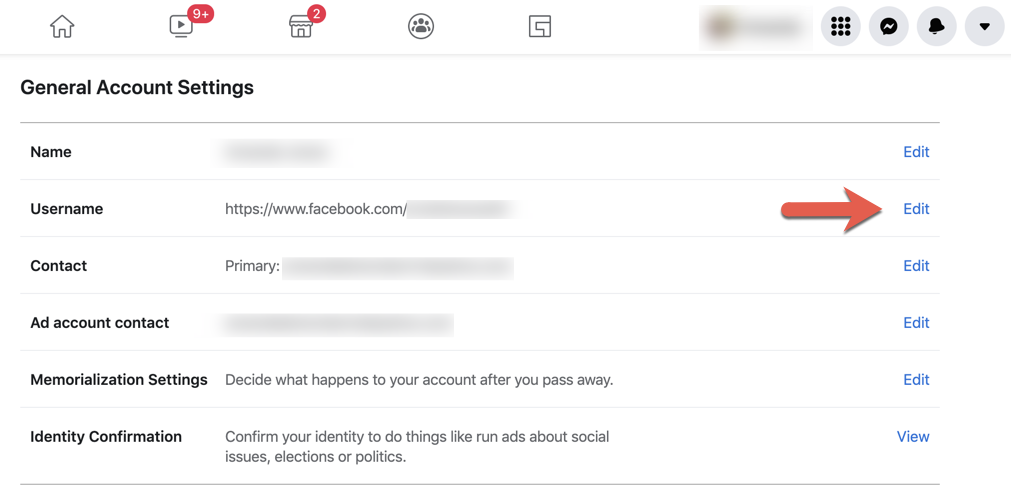
Click “Edit” in the Username section of the General Account Settings page.
Type in your new username. If you select a name that is not available, you will see a message asking you to choose another username.
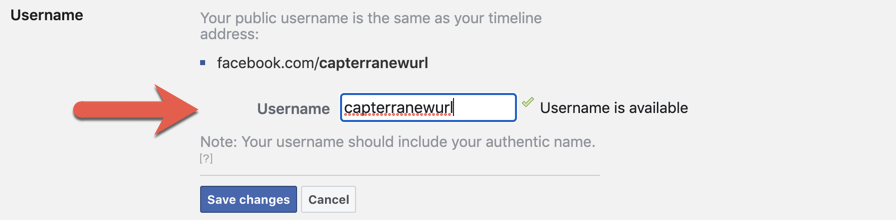
Type in your new username. If it is available, you will see a green check mark and a message indicating the new username is not already taken.
Click “Save changes.”
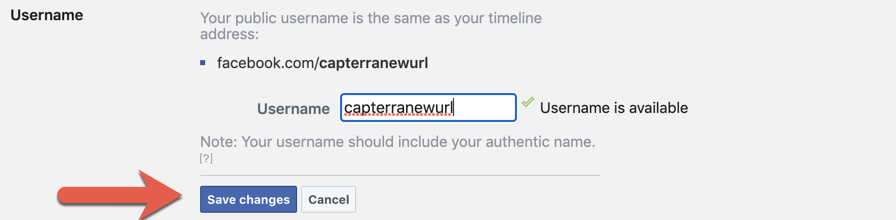
Click “Save changes” to proceed.
In the box that appears, enter your password.
Click “Submit.”
How to change your Twitter URL
Your Twitter URL is twitter.com/ followed by your username. It appears under your display name on your Twitter profile and is preceded by the @ symbol.
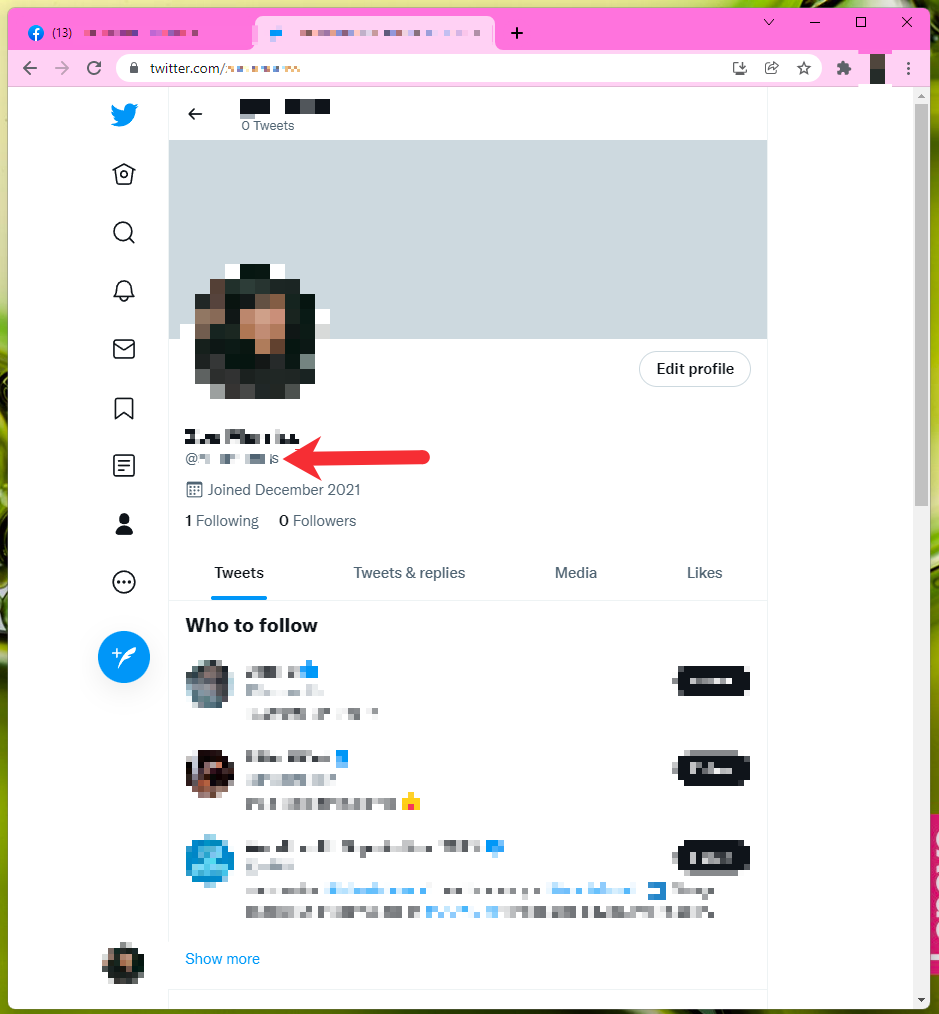
Your Twitter URL is located in the address bar at the top of your screen.
Twitter username requirements
Your Twitter URL must be more than four and less than 15 characters in length. It can only contain numbers, letters, and the underscore symbol. It must be original.
Changing your Twitter username
To change your Twitter username, follow these simple steps:
From the left hand navigation bar, click on the word “More.” (This will be next to a circular icon with three dots.)
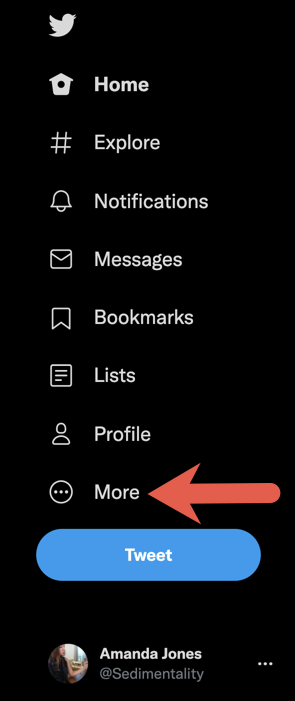
Click “More” in the navigation bar.
In the box that appears, click on “Settings and Privacy.”
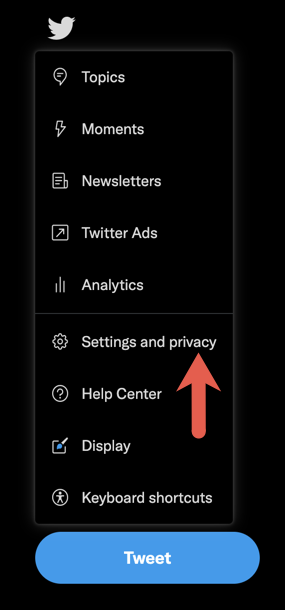
Click “Settings and privacy.”
From the Settings page, click on “Your account.”
Click on “Account information.”
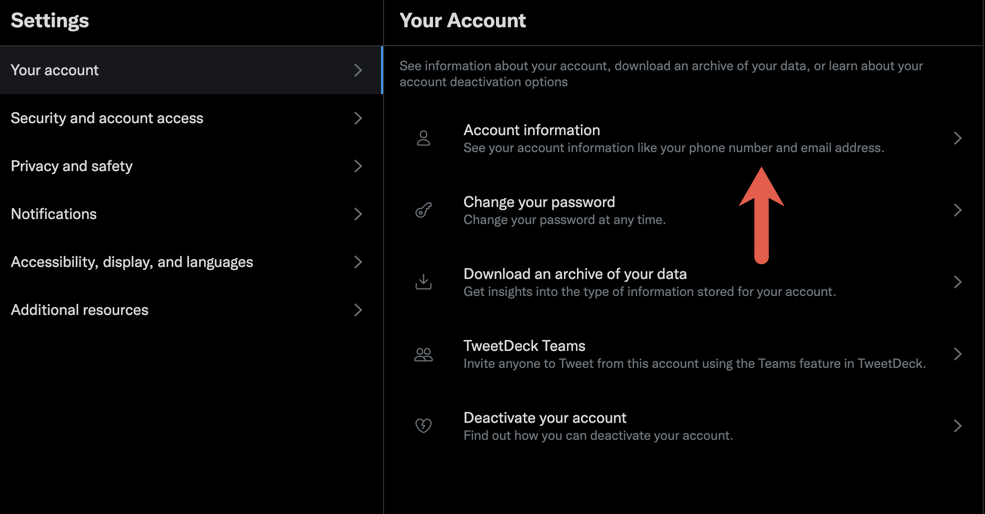
Click “Account information.”
Enter your password to proceed.
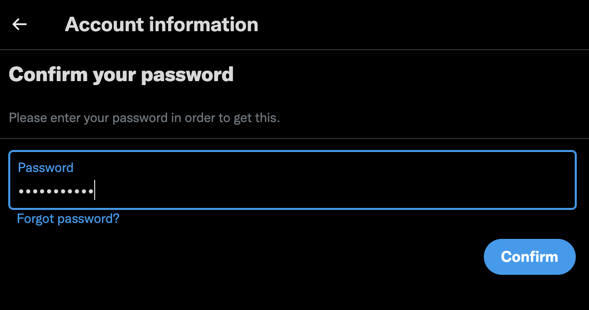
Enter your password to continue with the process of changing your username.
Type in your new username. If you select a name that is not available, you will see a message asking you to choose another username.
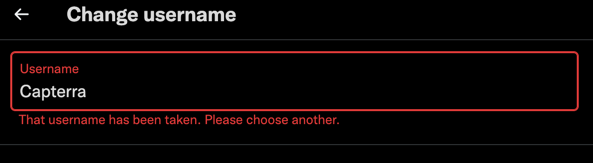
Type in your username and see if it is available. If not, try another.
Click “Save.”
How to change your YouTube URL
Your YouTube URL is youtube.com/ followed by the URL that YouTube provided you. (This is called a Channel ID.) You can change this URL three times each year, but only if you are eligible to do so. (Read on to learn about eligibility.)
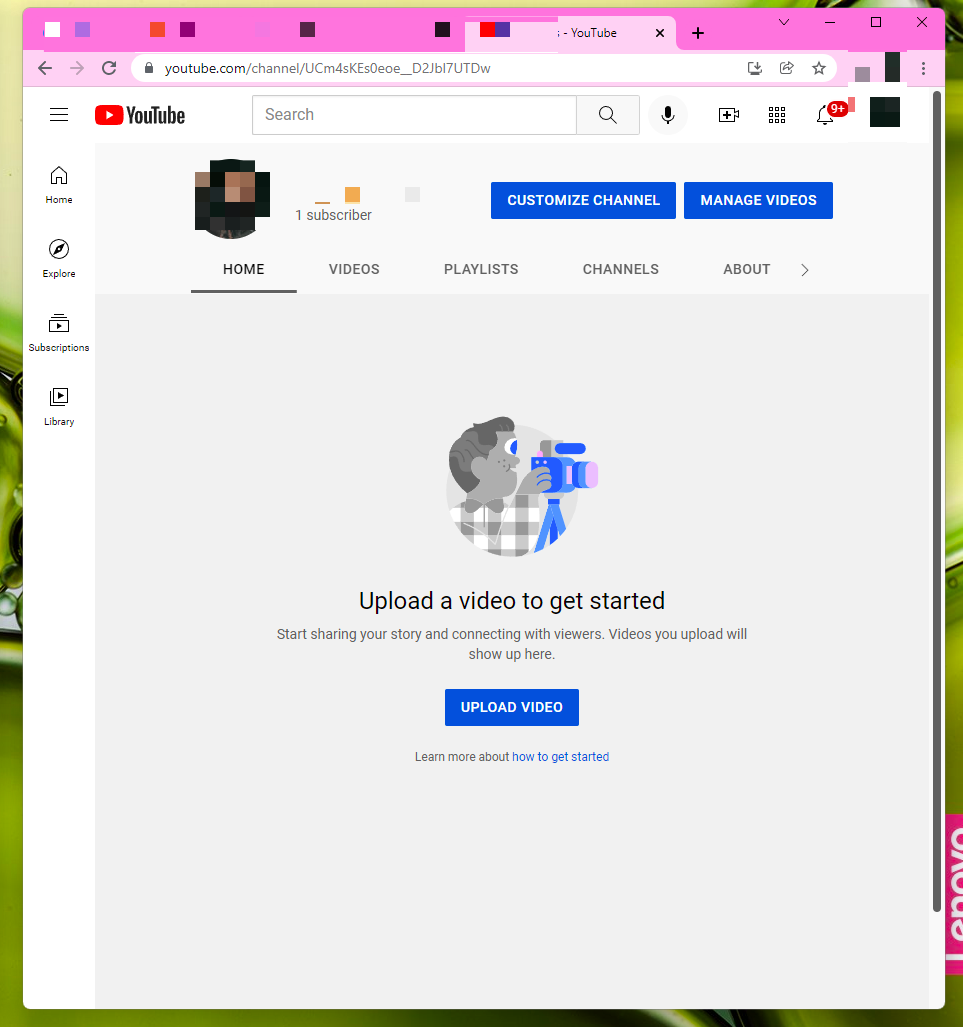
Your YouTube URL is located in the address bar at the top of your screen.
YouTube username eligibility requirements
Custom YouTube URLs are only for accounts that are more than 30 days old and have the following:
100 or more subscribers
A profile photo
A banner image
Changing your YouTube URL
Log in to YouTube.
Click on your circular profile image.
From the dropdown menu, select “YouTube Studio.”
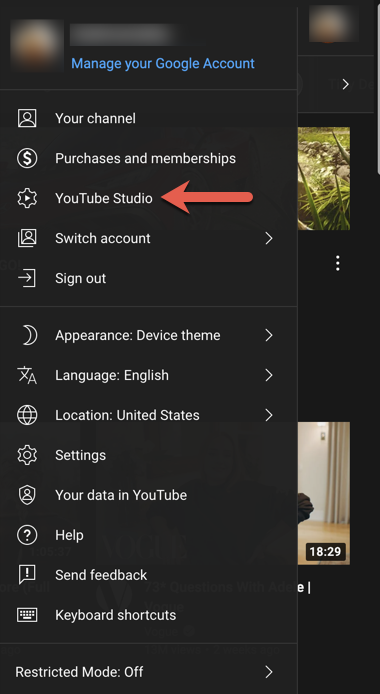
Select "YouTube Studio".
In YouTube Studio, select “Customization” from the left hand menu.
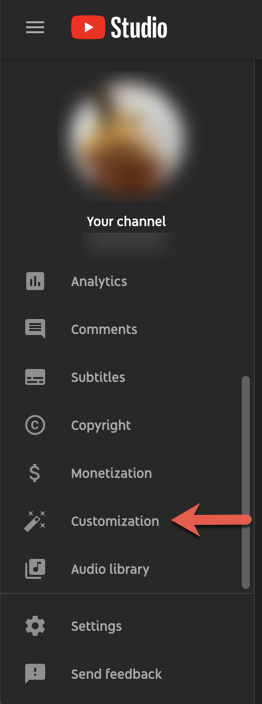
Select “Customization” from the left hand menu.
Under “Channel customization,” click “Basic Info.”
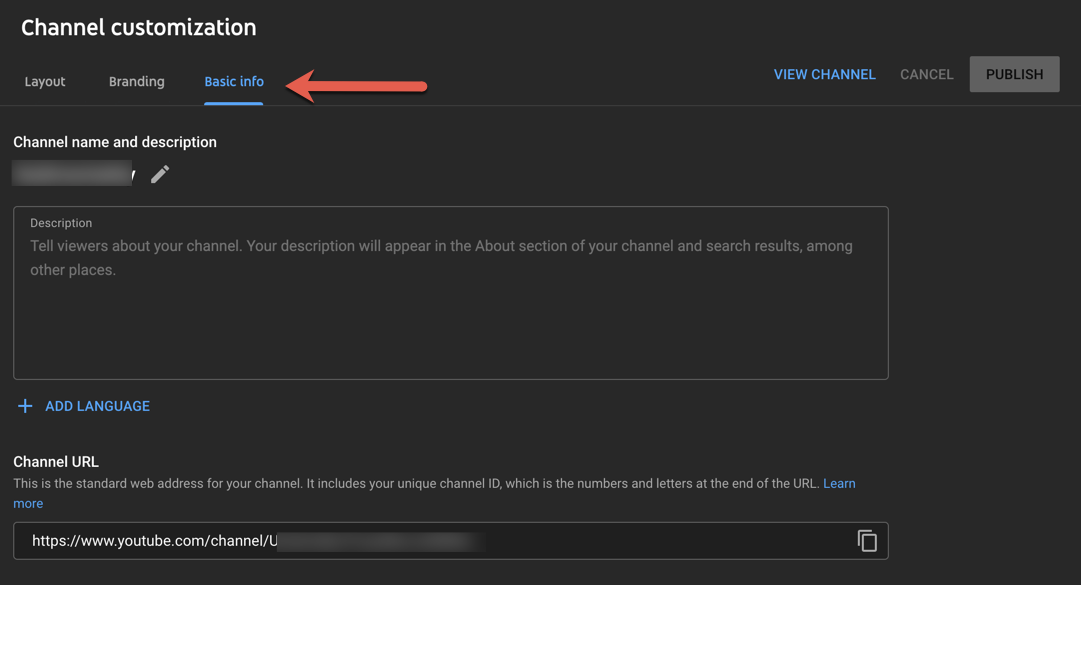
Click “Basic Info.”
If you are eligible to change your URL, under the words “Channel URL,” you will see the phrase “Select a custom URL for your channel.”
Click on “Select a custom URL for your channel” to see the URLs YouTube offers you.
Select one of these URLs, or type in your own in the final box. If the new URL is available, you will see a green check mark.
Click “Publish” at the top of the screen.
Click “Confirm” in the box that appears.
Changing your display name on social media
In addition to changing your username on social media, you may need to change your display name. Just as Facebook has stipulations for changing your username, it has strict guidelines for changing your account name. Learn about Facebook’s policies regarding names (and learn how to change your account name) in the article How to Change Your Name on Facebook.