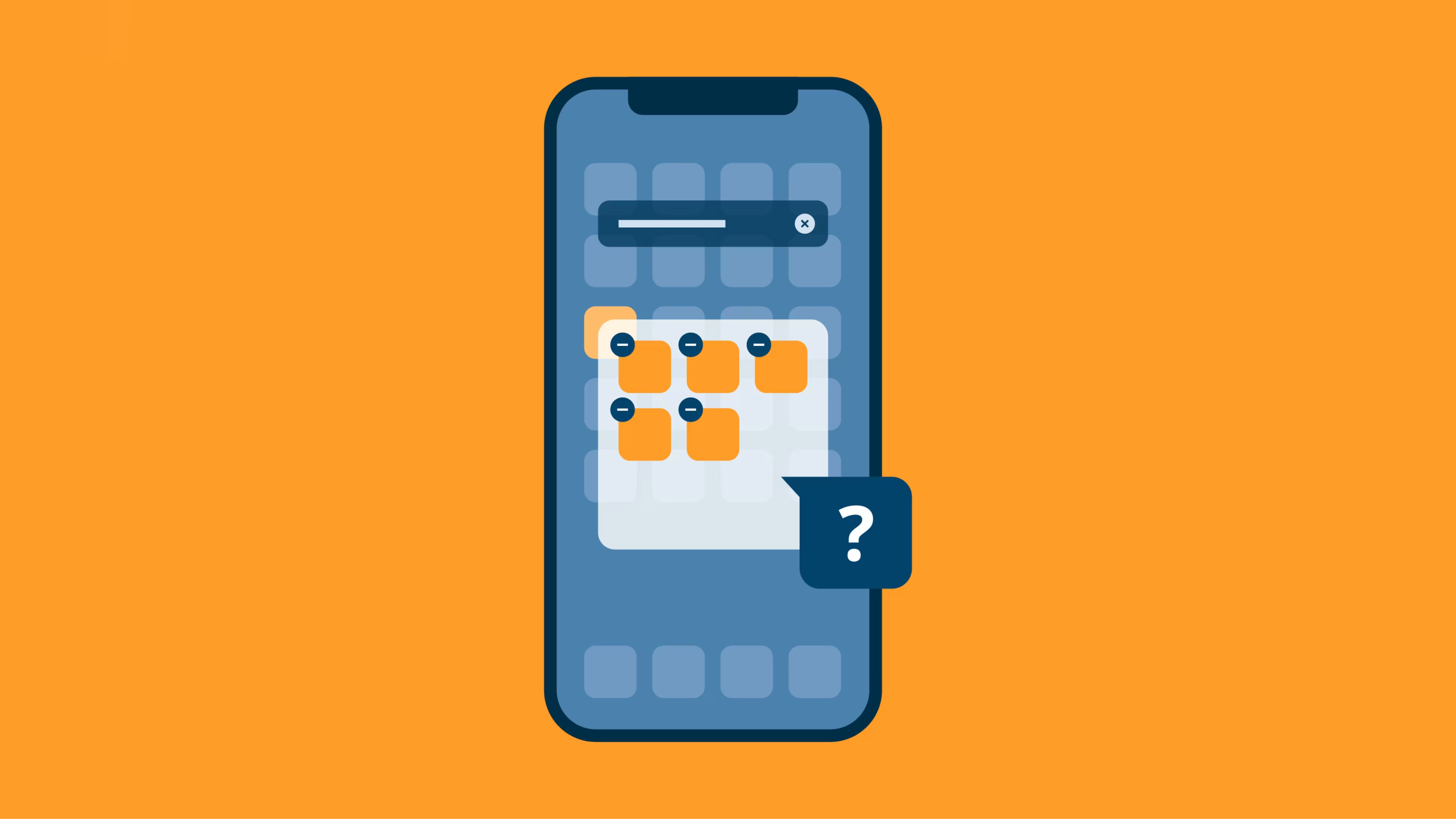Creating folders on your iPhone can make it easier to organize your apps.
If your work iPhone’s home screen is cluttered with apps for project management, collaboration, and file storage, you don’t have to live with the disarray. There’s a lot you can do to organize your work apps and keep them accessible, and you can start by learning how to create a folder on your iPhone.
Folders help you sort apps by their function, features, or frequency of use. For instance, you could create separate folders for project planning, design, copywriting, and bookkeeping.
Or, you might prefer to have a folder for each client or project. This can be useful if you have one client who prefers Asana and Slack and another who swears by Airtable and Discord.
Once you know how to create a folder on your iPhone, you won’t struggle to find a specific app again.
What are folders on iPhone?
iPhone folders are useful for organizing the apps on your home screen. Knowing how to make a folder on an iPhone can streamline the process of finding and accessing the apps you need.
You could create a dedicated project management and communication folder that includes Asana, Slack, Trello, and Google Drive app icons. Or, you might have a visual asset design folder that contains Canva, Grammarly, Google Drive, and Inkflow.
How to create a folder on your iPhone home screen
Creating app folders is straightforward. Here’s how you can make folders on an iPhone home screen in four simple steps:
Step 1: First, press down on an app you want to organize and hold until all the apps start jiggling. Lift your finger off the screen—the apps on the screen will continue to move.
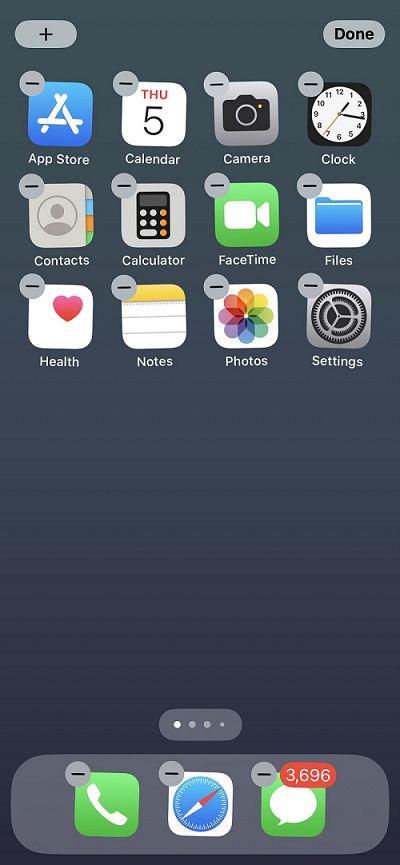
Source: Author
Step 2: Next, drag the app onto another one that you want in the same folder. A folder will appear where the first app was, and both apps will move into the folder.
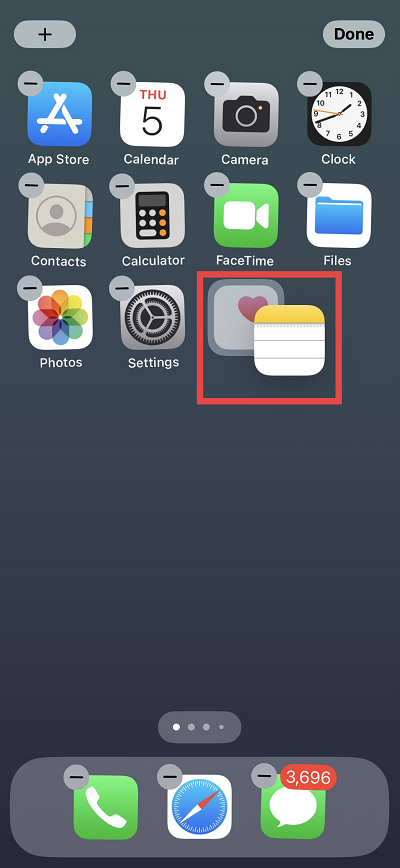
Source: Author
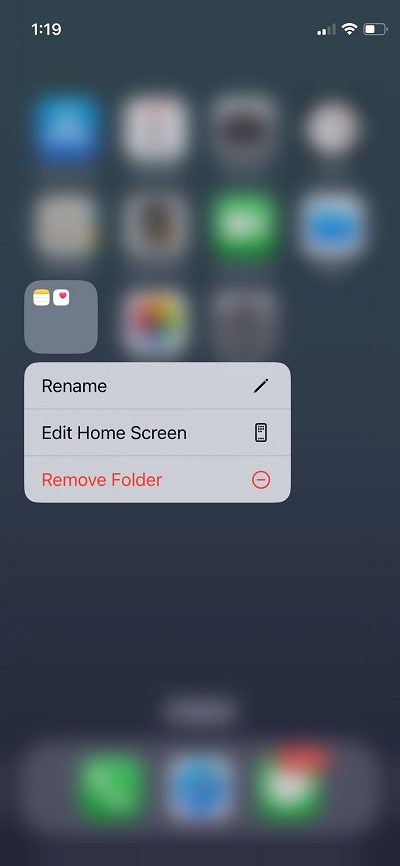
Source: Author
Step 3: Now locate the other apps you want to group together and drag them to the folder.
Step 4: Give the folder a name. After you drag all the apps into the folder, your iPhone will assign a name to your folder based on the two applications you created it with. In case you want to rename it, touch and hold the folder icon. The Quick Actions menu will appear. From that menu, tap on Rename, type the folder’s name, and tap Done on the keypad. Read on to learn another way of renaming a folder on your iPhone.
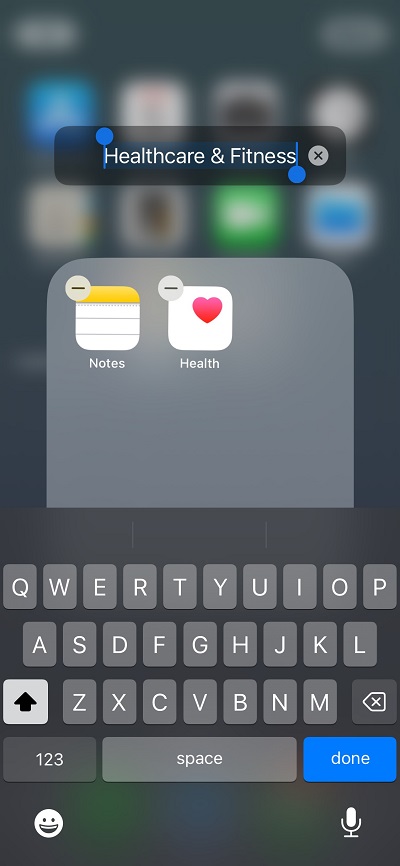
Source: Author
How to rename a folder on your iPhone
Your iPhone will automatically give your folder a name based on the two apps you used to create it. For instance, if you dragged app icons for Asana and Trello to create the folder, the folder’s name would be Project Management. If your iPhone gives your folder a name that doesn’t quite describe its purpose, you can always rename it.
Now that you know how to add a folder on your iPhone, you should know how to rename it too. Here’s how:
Step 1: First, tap and hold on the folder with the name that doesn't quite fit your needs.
Step 2: Select the “Rename” option from the menu that appears.
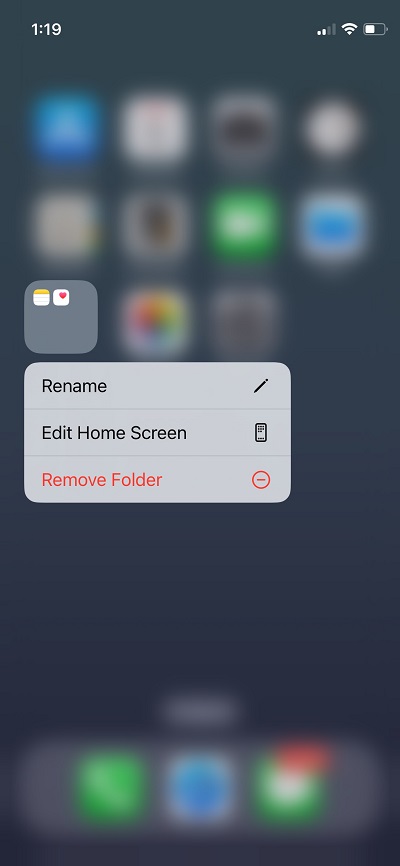
Source: Author
Step 3: Tap on the name of the folder, which will become editable.
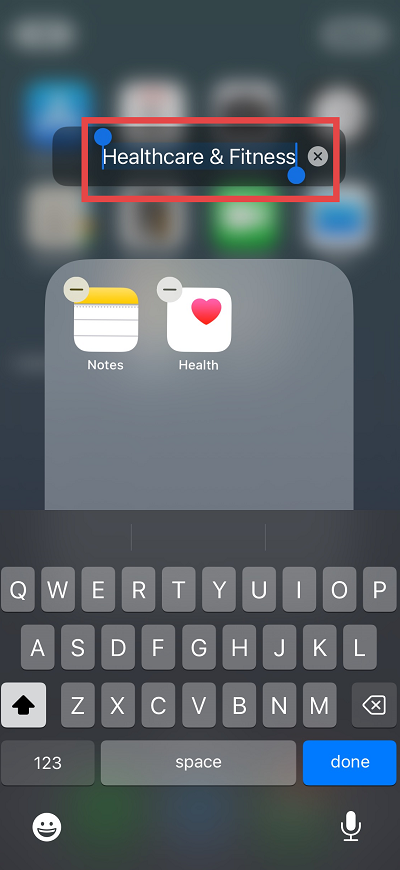
Source: Author
Step 4: Rename the folder so that it describes the apps you’re housing within it.
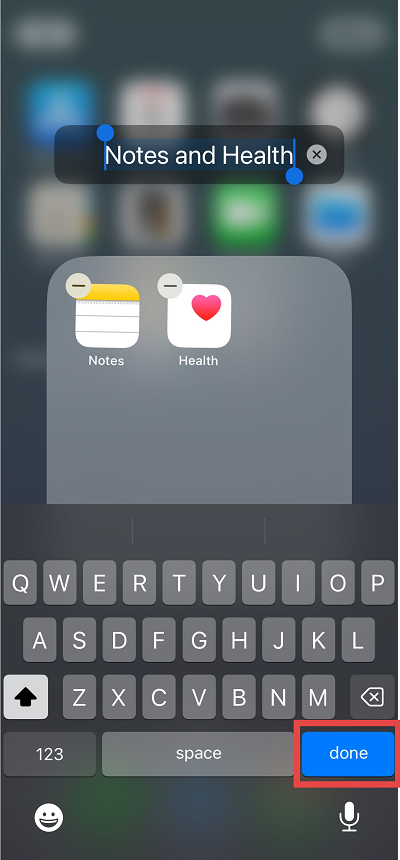
Source: Author
Step 5: Tap out of the folder screen, and tap the Done button at the top right.
Considerations when making a folder on an iPhone
You can get the most out of organizing your apps in folders on your iPhone when you follow these tips:
Choose a clear folder name: Pick a concise, descriptive name. A recognizable title helps you easily locate the apps inside that folder when you need them.
Approach folder creation with a plan: Try making a list and categorizing your apps before you start creating folders.
Use emojis: An emoji can help add visual interest to the folder title and make it easy to identify.
Get the most out of your work iPhone
Now that you know how to make folders on iPhones, you can start loading your device with the best iPhone apps for managing your work and keeping it secure. Check out these Capterra resources to find some of the best iPhone work apps on the market:
Disclaimer: The steps to create a folder on iPhone were researched in October 2023. The provided screenshots reflect how to perform such steps on an iPhone and are subject to change. Refer to Apple’s Support portal for additional information.