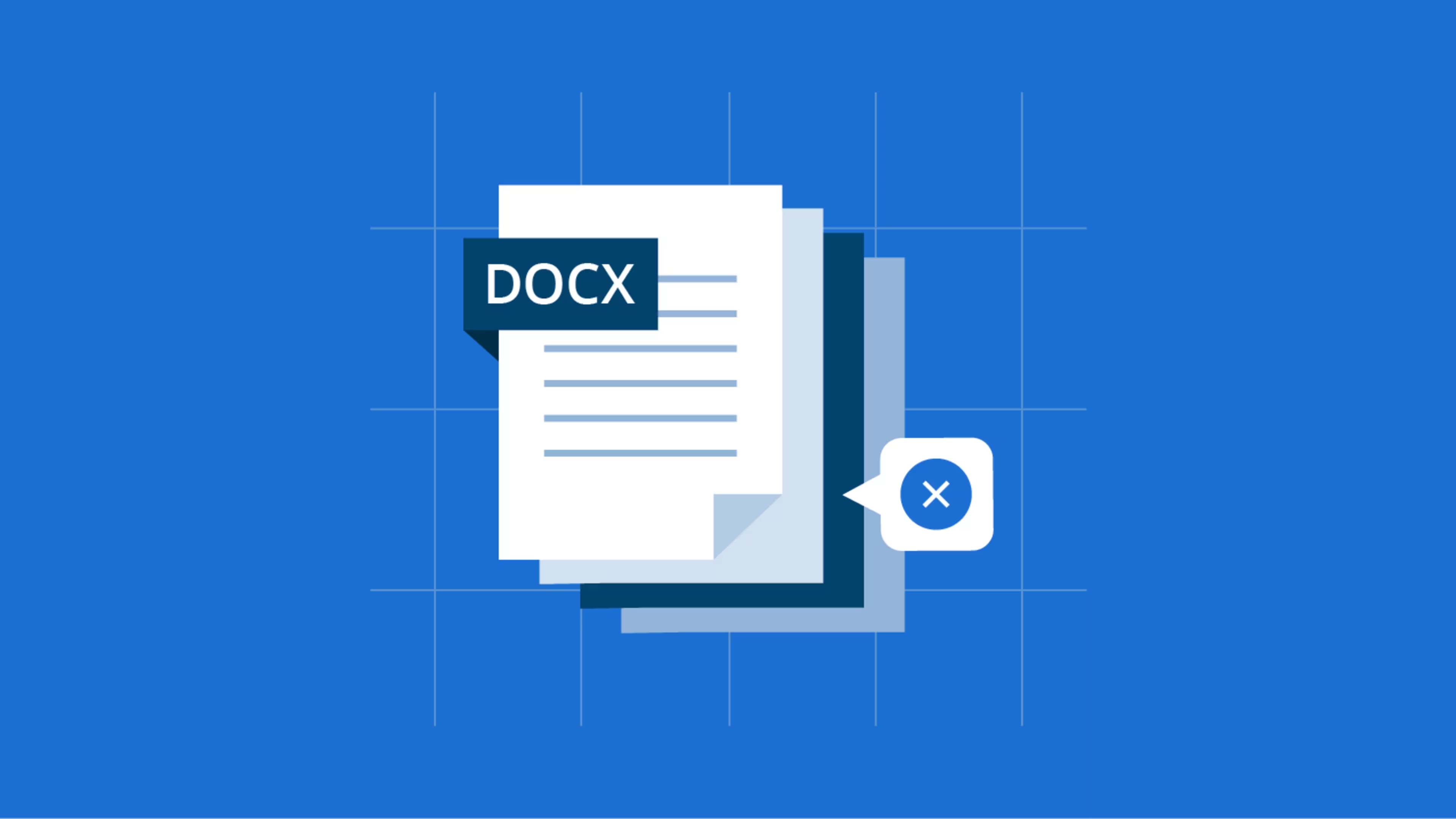Easily delete an unwanted page in Word with a couple of clicks.
Microsoft Word is a valuable tool for creating and editing important documents, from employee handbooks and documentation to job descriptions and flyers. However, an unwanted page can throw everything off, especially if you want to print out your document. Learning how to delete a page in Word may sound like a simple task, but sometimes a blank page can be a bit stubborn—especially if it's at the end of your document.
Whether it's blank or filled with text and graphics, deleting a page in Word can be quickly completed if you know where to click. Read on to discover why pages can get "stuck" in your document and how to remove them.
What is a page in Word?
A page in Word equals one printed page if you were to print the document out. By default, each page will print as a standard 8.5" x 11" letter size page. However, you can adjust page size in Word to any custom dimension. You can also rotate the pages from the standard portrait orientation to a horizontal or landscape orientation.
If you're viewing your Word document and you can't tell where one page ends and the next begins, you may have "Print layout view" turned off. This means that white space will not show between pages as you scroll from one to another, making it difficult to identify the pages you don't want. You can get the white space back by going to Page display options > Show white space between pages in Print Layout View.
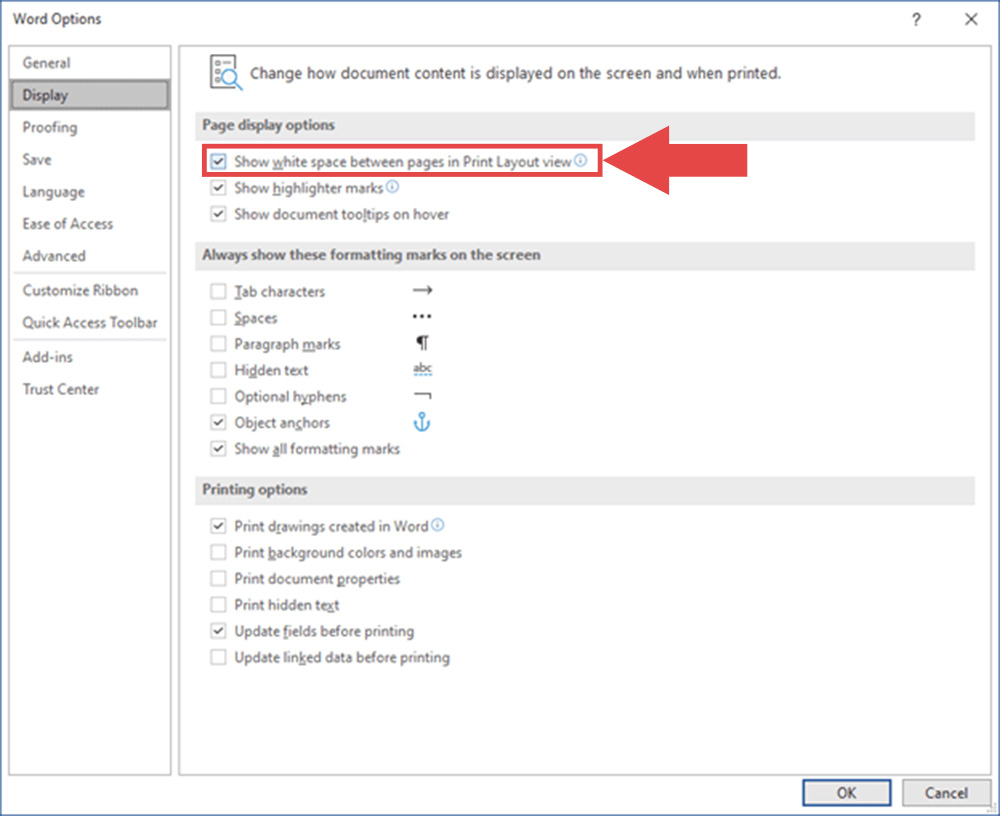
Navigate to Page display options, then Show white space between pages in Print Layout View[1]
Once pages are clearly defined and in view, you can move forward with deleting any unwanted pages in a few simple steps.
How to delete a page in Word
There are a few different ways to delete a stubborn page in Microsoft Word. Try these methods to delete a blank page, end page, or page in the middle of your document — whether or not it has content.
Method 1: Use your keyboard controls
The simplest way to remove a page in Word is to:
1. Select the text, graphics, or empty paragraphs on the page by holding down your mouse button and dragging your cursor.
2. Use the "Delete" or "Backspace" button on your keyboard to remove the content.
3. Once the page is blank, you may need to hit the same key once more to remove any final space left on the page. This should cause the page to disappear and send your cursor back to the previous page in the document.
Method 2: Show paragraph marks
Trying to figure out how to delete a blank page in Word? Word automatically inserts a non-deletable end-paragraph to cap off your documents. Sometimes, this can get pushed to a blank page that you can't remove by other means. If you have a blank page at the end of your document that seems stuck and you can't get rid of it by other means, there's probably a hidden mark on it.
1. Turn on paragraph marks by pressing Ctrl+Shift+8 on Windows or ⌘+8 on a Mac.
2. Once you can see the paragraph mark, select it and set the font size to 01 so that it fits on the preceding page.
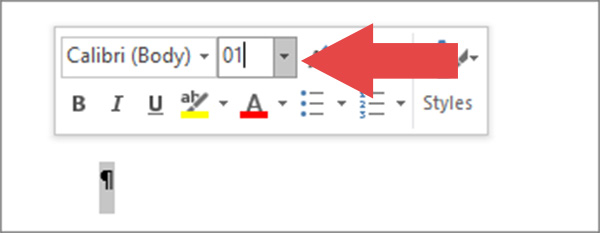
Select the paragraph mark and change the font size to 01[2]
3. After adjusting the font size, the blank page should be deleted automatically.
Method 3: Use the Go To dialog box (Windows only)
If you're using Windows, you can use this method. Unfortunately, there are no dialog launchers for Microsoft Word on Mac.
1. Click or tap anywhere on the page you want to remove. Press Ctrl+G to open the "Go To" dialog box.
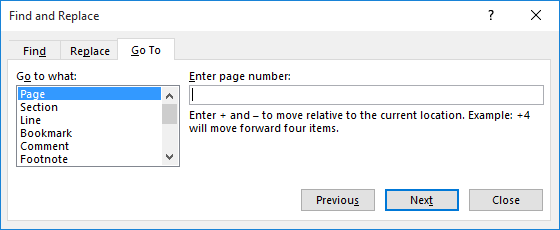
Press Ctrl+G to open the “Go To” dialog box[3]
2. Once the box appears, type \page in the Enter page number box. Press "Enter" on your keyboard and then press the Close button.
3. After closing the dialog box, verify that the content of the page you want to remove is selected.
4. Press "Delete" on your keyboard to finalize its removal.
Common mistakes when managing pages in Word
Now that you know how to delete a page in Word, you might be wondering how these stubborn pages appear. Keep these reasons in mind so that you don't have to put up with this problem again.
Hitting the enter key too many times. After finishing a paragraph, you may have hit the enter key one too many times, inserting blank space onto a page that ends up overflowing onto the next. You can remove these line breaks by dragging your cursor from the bottom of the blank page up onto the previous page and pressing the delete key.
Adding a section or page break where it isn't needed. Some settings throughout Word, including unintentionally hitting a keyboard shortcut, can lead to a page break or section break being inserted in your document, leading to a blank page. Selecting the blank page from the very bottom and deleting all of its invisible contents will remove the break.
Using a table at the end of a document. Word always inserts a non-deletable paragraph break after a table. Follow the third method above to make this paragraph mark smaller so it fits on the previous page.
Manage your Word documents with ease
You just learned how to easily remove even the most stubborn blank pages from your Word documents. As one of the most powerful document management tools of all time, learning tricks like this one can surely help streamline your work day, but what about other styling and formatting options? Get to know the latest document generation platforms to further simplify your business's content processes.