Learning how to double space in Word is as easy as locating the right settings pane.
Standard spacing allows you to fit more text on a page, but its compact nature can cause documents to be harder to read. A good alternative is double spacing, which creates a visual divide between lines and even provides room for note-taking.
If a style guide has asked you to use double spacing or "2.0" spacing in your documents, or you're trying to mimic the appearance of a professional or academic document, follow these steps to activate double spacing in all or part of your document.
What is double spacing in Word?
Double spacing is a format where each line of words in a document is followed by a blank line without words. Each blank line is equal to the height of the lines that do have words, effectively making each paragraph 50 percent white space. This is different from single spacing, where each line of words nearly touches the line above or below it, with only a slight space in between.
When should you double space?
Many letters and documents utilize single spacing because it allows you to fit more text on each page. However, double spacing makes text easier to read. With so much white space separating each line, it can be easier for a reader to keep track of their place on the page. Double spacing can even make the text itself appear more legible.
Not all documents will require double spacing, but businesses may utilize it for documentation, user manuals, employee handbooks, and other written materials where it's important that the reader can easily follow along or skim through the text.
Double spacing is also handy for internal copy that has not yet been finalized or for learning materials, as the blank lines give room for the reader to add in their own notes and corrections. For these same reasons, double spacing is often requested for academic works.
How to double space in Word
Microsoft Word makes it very easy for you to utilize double spacing in your document. However, you will need to make sure that you set up the spacing correctly to avoid layout issues. Here's how to do double spacing in Word correctly.
Step 1: Open your document
Open the document that you need double-spaced. Make sure you have editing privileges for the document within Microsoft Word. You cannot adjust the spacing of a read-only document.
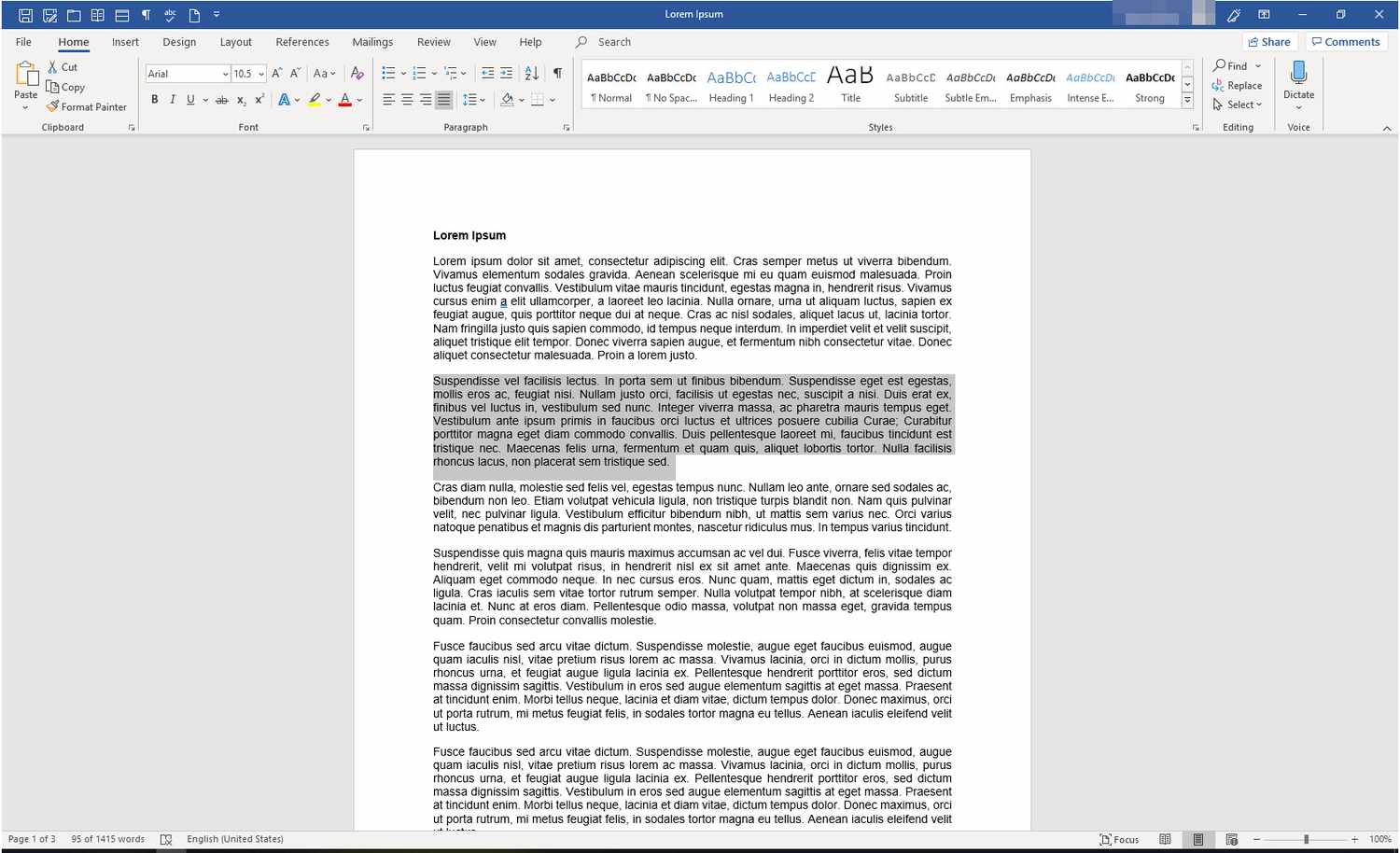
Open the document that you need double-spaced in Microsoft Word[1]
Step 2: Locate the settings tab
Go to the Design tab of your document.
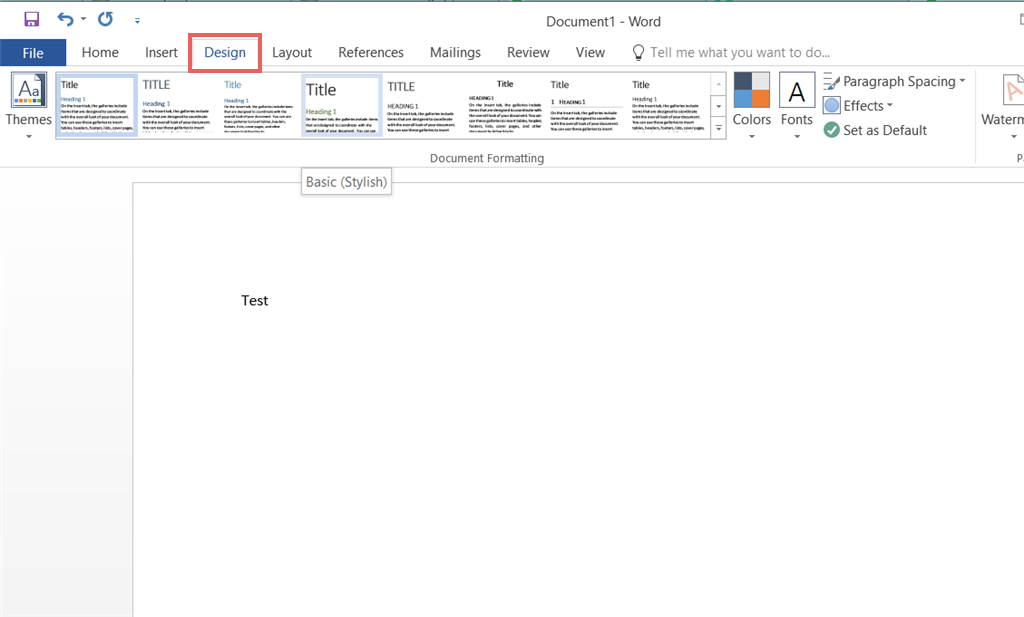
Click on the Design tab of your document[2]
Step 3: Adjust the spacing
To the right of Colors and Fonts, you’ll find the Paragraph Spacing option. Click this to open the dropdown menu, From the dropdown menu, choose Double to adjust the entire document to 2.0 spacing.
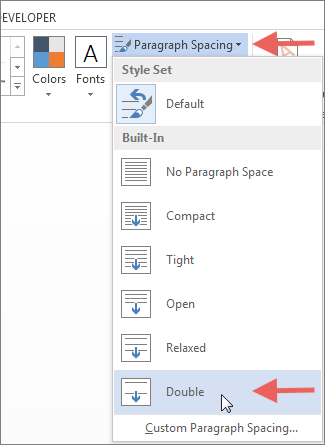
Click on Paragraph Spacing, then choose Double[3]
Alternative: Double space only a portion of the text
If you only wish to double space a portion of your document, highlight the text you wish to double space. Then, locate the Line and Paragraph Spacing option under Home and select 2.0.
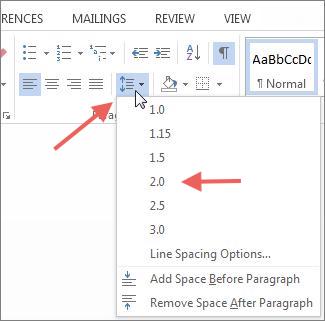
Click on the Line and Paragraph Spacing icon and select 2.0[4]
Common mistakes when double spacing in Word
Following the above steps will help you double space in Word, but there are some other things to be aware of if you're working on spacing out a document. Here are some common mistakes to avoid.
Trying to space lines manually. Those who don't know how to use Word's built-in spacing tools may try to space lines manually by using the "Enter" key on their keyboard to insert line breaks. If the font size changes or you insert text into the document later on, all of these manual line breaks will become misaligned, making for a messy document.
Choosing the wrong spacing setting. Microsoft Word offers "Double" (2.0) spacing as an option in the settings menu, but the tool also allows you to choose "Relaxed" spacing. While this setting provides additional spacing compared to the standard "Open" spacing option, it is only 1.5 (one-and-a-half) spacing. This may work for your needs, but if a document is required to be double-spaced, you should not use the relaxed option.
Incorrectly spacing new paragraphs. When using double spacing, a blank line will automatically be inserted between lines in the same paragraphs. There will also be a blank link between different paragraphs if you hit the "Enter" key once. To distinguish between different paragraphs, you should indent the first line of the new paragraph or insert an additional space between them by pressing the "Enter" key a second time before starting a new paragraph.
Use Microsoft Word efficiently for your business
Understanding spacing settings within Microsoft Word can empower your business to create documents that effortlessly meet your style and formatting requirements. Still, there are many other options for document management software that could be a valuable addition to your tech stack. If you're looking to grow your toolkit, learn how to make an informed software decision and understand the true costs of the software your business is using.
