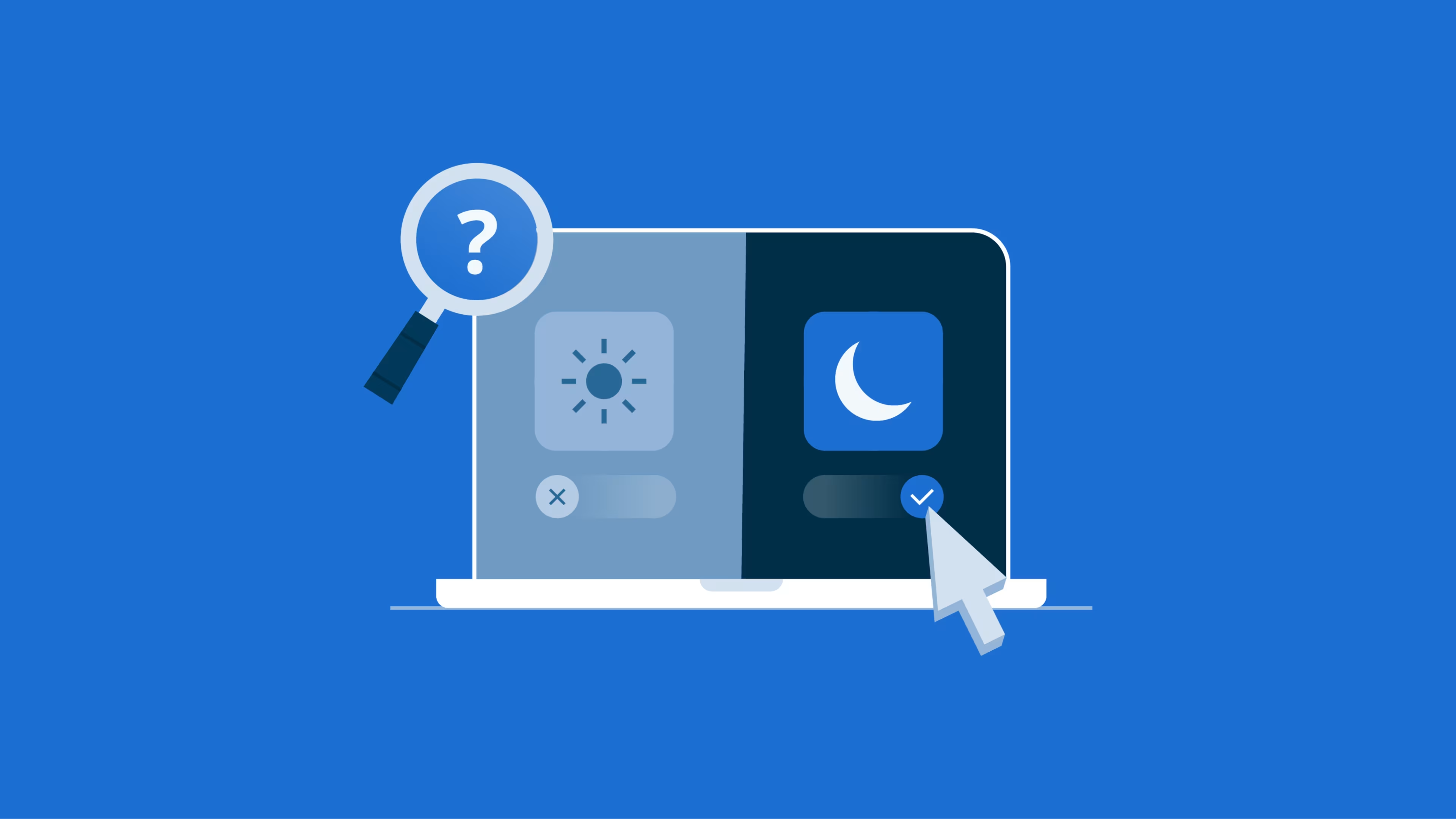Learn how to activate Dark mode on your Mac to reduce eye strain.
Bright white pages and colorful backgrounds can take a toll on your eyes, especially after a long day at work. Thankfully, learning how to put your Mac in Dark mode can give your eyes a break. Not only can Dark mode help prevent eye strain, but it can also help you mentally transition from day to evening as the work day ends.
What is Dark mode on a Mac?
Dark mode inverts the colors of applications, turning stark whites into subtle grays. This is why the appearance of websites may look different in Dark mode. This can happen if the website’s user interface (UI) isn’t designed to accommodate Dark mode. In such cases, yellows may appear as muted oranges, making it harder to navigate familiar interfaces.
While Dark mode does not adjust the brightness of your device’s screen, it reduces the total light emitted by darkening the whites and other bright colors in visual interfaces. However, Dark mode ensures good contrast between colors, making navigation easy for colorblind people.
How to enable Dark mode on a Mac
Figuring out how to make your Mac go to Dark mode, also called Mac night mode, is as easy as flipping a virtual switch. Here's what you need to do.
Step 1: Open the desktop menu
Click the Apple logo in the upper left-hand corner of your Mac screen.
Step 2: Go to System Settings
Select System Settings or System Preferences from the available list of options.
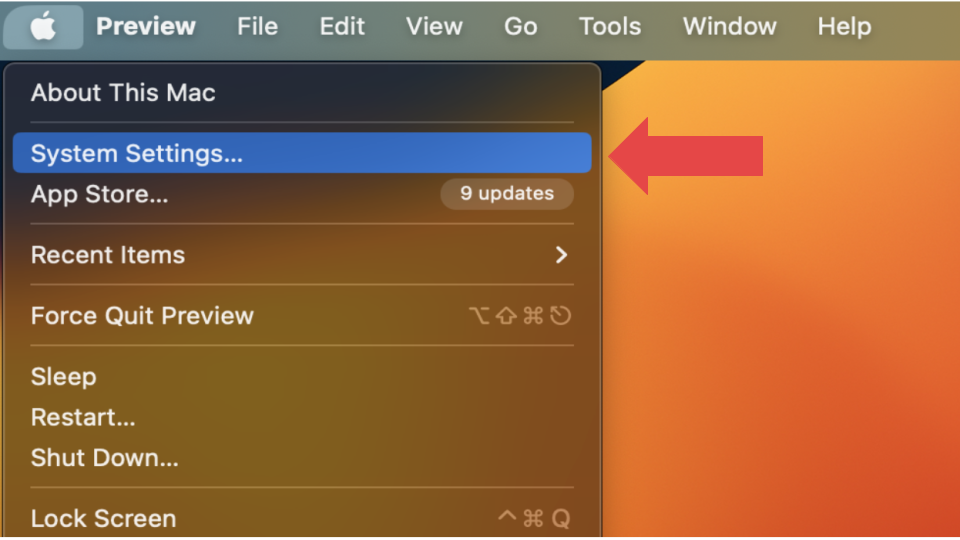
Navigate to System Settings in your menu (screenshots provided by the author)
Step 3: Navigate to appearance settings
In the System Settings pop-up box, go to Appearance. You'll see three options (Light mode, Dark mode, and Auto mode) to set the desired appearance for your Mac’s display. Mac Dark mode is the setting you're looking for to turn whites and light grays into dark grays.
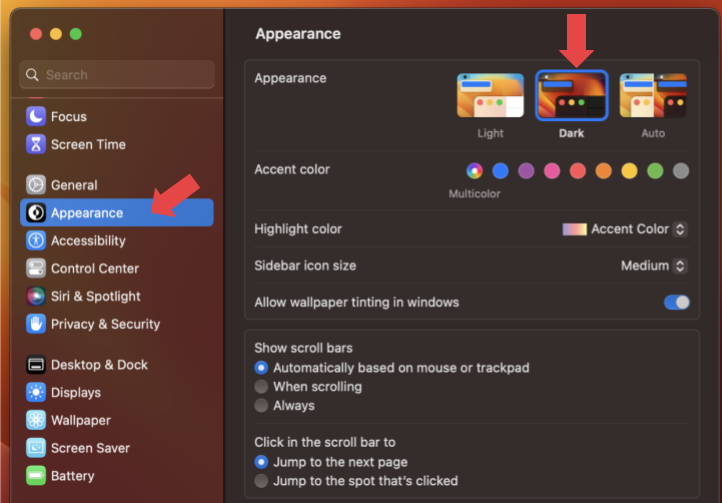
Select Appearance, then the Dark option (screenshots provided by author)
How to switch between Dark and Light mode
Once you learn how to activate Dark mode, you can swap back to Light mode just as easily.
Step 1: Open the desktop menu
Click the Apple logo in the upper left-hand corner of your Mac’s screen.
Step 2: Go to System Preferences
Select System Preferences or System Settings from the list of options.
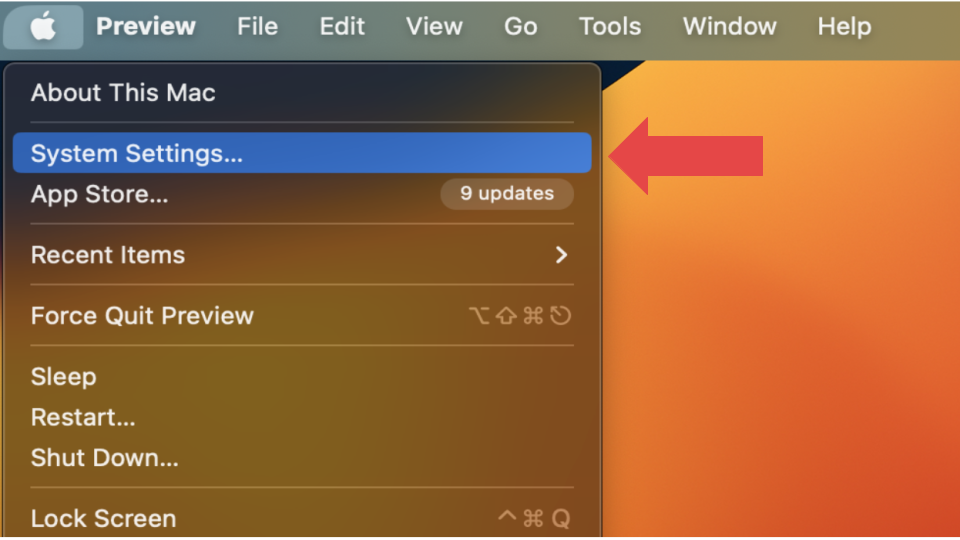
Navigate to System Settings in your menu (screenshots provided by the author)
Step 3: Navigate to appearance settings
In the System Settings pop-up box, go to Appearance.
In the settings area, choose Mac Light mode to activate the standard setting, where your browser and other applications primarily appear white and light gray. Alternatively, you can choose Mac Auto mode to switch your display from light mode to dark mode as it gets later in the day. This setting will bring you back to light mode as the sun rises.
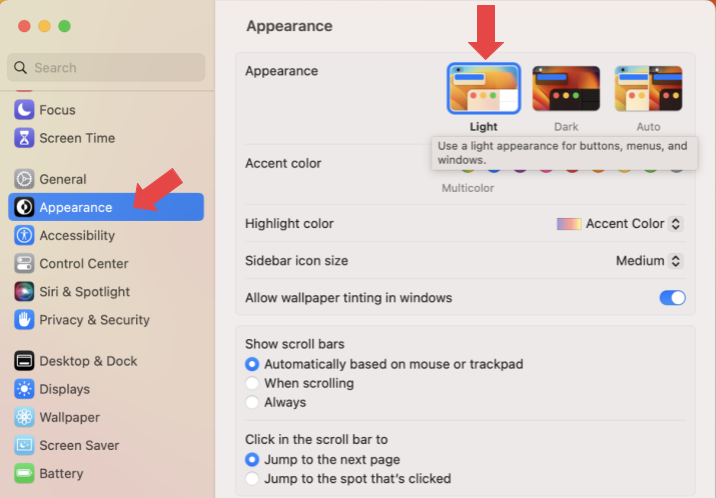
Select Appearance, then the Light option (screenshots provided by author)
Considerations when switching to Dark mode
Dark mode can worsen eye strain. While Dark mode isn't as bright or glaring as Light mode, especially if you're working in a dark room, it is slightly lower contrast than Light mode, which can strain your eyes. If you are squinting or leaning in to distinguish elements on your screen, you may need to magnify your display to switch back to Light mode. This problem worsens when using the device in a brightly lit room.
Websites may appear different. Dark mode is quite popular among Mac users, but not all website designers have designed their website’s user interfaces to be compatible with the Dark mode setting. This implies that a website may look different in Dark mode, with colors morphing into completely off-brand shades. Consider this if your work or research has anything to do with appearances.
Dark mode does not reduce blue light. Devices can throw off your sleep schedule because of the invisible blue light emitted by their display. While Dark mode may feel softer on the eyes, it won't help you sleep better as it doesn’t reduce the blue light, even though you may find it easier to look at your screen in a dark room if Dark mode is activated.
Reducing eye strain while at work
You now know how to switch your Mac to Dark mode to reduce eye strain at work, but there are other things you can do to improve the accessibility of your devices. Check out some of the best applications for improved accessibility and explore the ways web designers and marketers can create more accessible digital products.