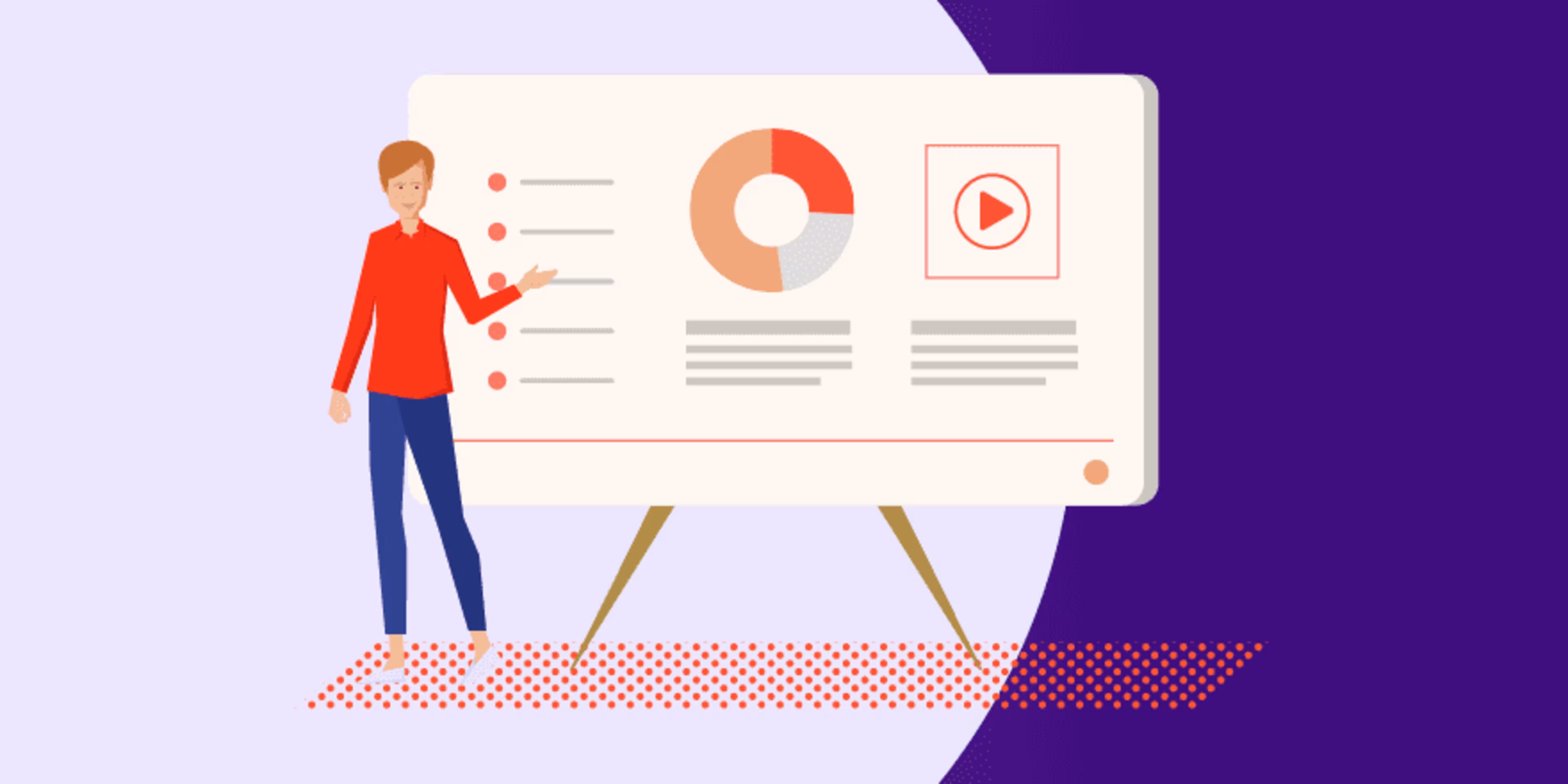
I remember the presentation well, but for all the wrong reasons.
The keynote speaker at a well-known project management conference had decades of experience, a clear message, great stage presence, and a truly cringeworthy presentation.
Every other slide featured clip art, stock photos, or dancing GIFs.
I don't remember the message of his presentation, but I sure as heck remember the lesson of what not to do in a PowerPoint presentation.
Presentations are a powerful communication tool in the project management software toolbox.
But if you're using clunky, stale design methods and need some ideas on how to bring your presentations to the next level, I've compiled these tips below—from Microsoft's web site and Office 365 YouTube channel—on how to build captivating, professional presentations in PowerPoint 2016 in Office 365.
This article focuses on PowerPoint tips for effective presentations. However, you can apply these concepts to presentations done on PowerPoint alternatives to create your professional presentations.
1. Embed attention-grabbing YouTube videos
Did you know that more than one billion hours of video are watched everyday on YouTube? And Cisco predicts that by the year 2021, more than 80% of all internet traffic will be video content.
So, whatever topic you're presenting on, there is probably a quality video on YouTube to support your point.
Why make your audience sit through dense text or dull charts when you can easily insert a video instead? Your audience is already used to consuming video content.
I remember a presenter that included a video of John Cleese's motivational speech on "The Importance of Mistakes."
The video perfectly illustrated the presenter's position, and as a result, the presentation stayed with me for all the right reasons.
The how-to:
Copy the embed code from your YouTube video.
In the Insert menu in your PowerPoint slide, click Video > Online Video.
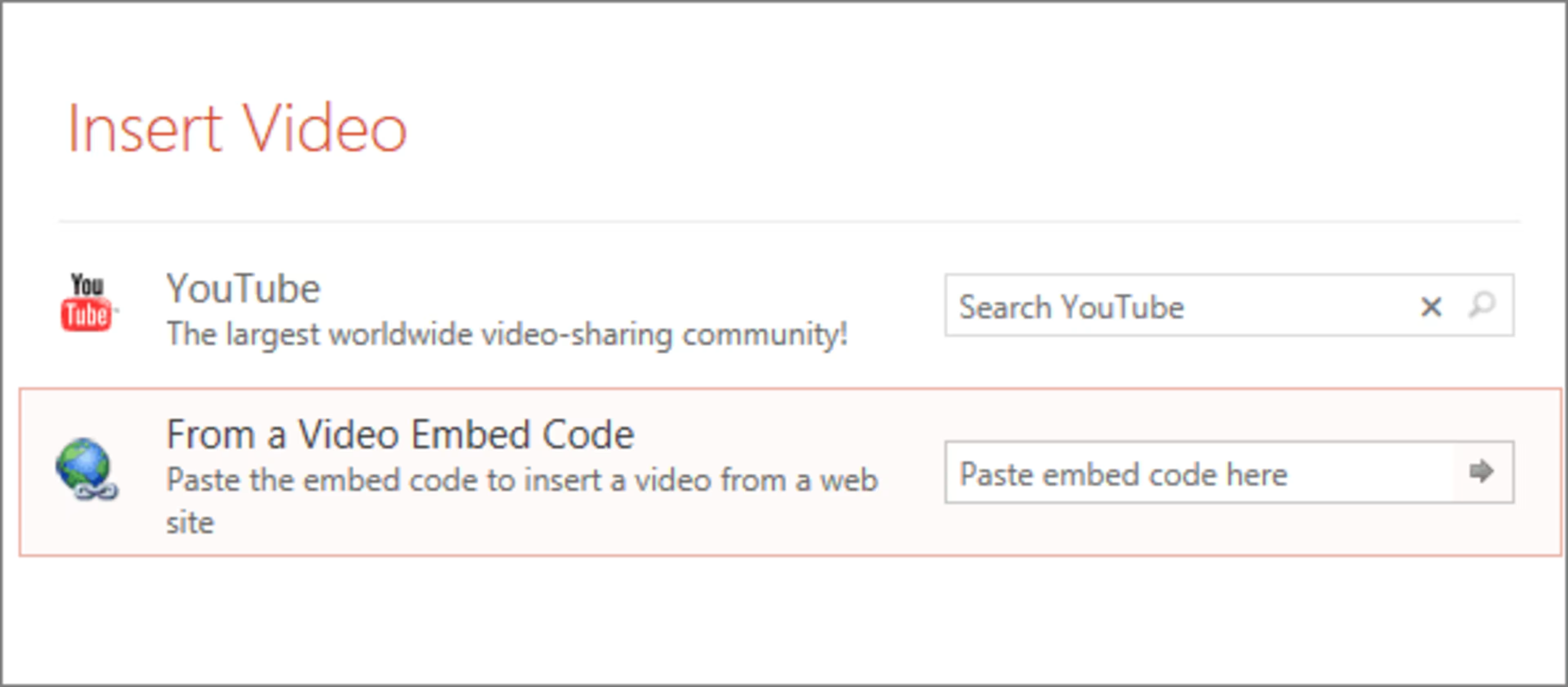
Inserting a YouTube video in Microsoft PowerPoint
Paste your embed code, or you can even search for a YouTube video from within PowerPoint.
Move and resize the video within your slide, and preview it to make sure it's what you want.
2. Zoom between slides at light speed
The old way of navigating through your presentation was to click through it, in order, one slide at a time.
Zoom changes that.
Zoom lets you zip around your presentation to different slides instead of clicking through laboriously one slide at a time.
For example, say you want to quickly flash back to your first slide, then return to your place in the presentation. Use Zoom. Or, you have a funny animated GIF of Crying Jordan (used sparingly, of course) in the middle of the presentation that you hope will slay the audience and you want to call back to it. Use Zoom. Or if you want to show a bird's eye view of all of your slides at once, sort of like a table of contents. Use a Summary Zoom.
Zoom for PowerPoint
The how-to:
From the Insert menu, select Zoom.
Summary Zoom will show an overview of all of your slides, Slide Zoom allows you to jump to a single slide anywhere in your presentation, and Section Zoom allows you to show a group of selected slides.
Once you have that down, you can get fancy with Zoom Tools (on the Format menu) and customize transitions and backgrounds.
3. Dazzle your audience with Morph
Back in the early 90s, a new computer graphics technique known as morph was making audiences collectively rub their eyes in disbelief as the T-1000 smoothly transitioned from a pool of mercury into a human in "Terminator 2" or when Michael Jackson's "Black Or White" video opened minds by showing how similar we all really are.
Back then, morphing was a multi-million dollar technology reserved for major Hollywood production studios. But now, the Morph feature in PowerPoint lets you use animations to seamlessly transition from one slide to the next.
In other words, Morph is essentially an easier, quicker way of doing some of the things you can do in the Animations tab with more work.
The how-to:
On the Transitions tab, select Morph.
The two slides you are connecting need to have at least one object in common: text, a shape, picture, or chart, for example.
The simplest way to approach this is to duplicate a slide, then alter the duplicate by moving objects around, removing or adding text, etc.
PowerPoint will automatically animate these changes.
Once you have the hang of Morph, check out these advanced techniques.
4. Use the Designer to create sleek slides
Were you the kind of kid who drew outside the lines in coloring books and came up with your own creations? When you go to wine and paint night do you end up completely ignoring the instructor to make your own masterpiece? If so, Designer might not be right for you.
If you know what text and pictures you want to include, but don't have the time or ability to design the perfect layout, Designer does the heavy lifting for you. Think of it as an AI interior designer for your slides. You add the text and images, and Designer lays them out for you. As PowerPoint MVP Heather Ackmann says, "It instantly gives you a slide makeover."
Don't worry: you're still in charge, so if you don't like what you see you can always ask Designer to try again. Designer wants you to be happy.
An introduction to the PowerPoint Designer and Morph features in PowerPoint 2016
The how-to:
The beauty of Designer is that it works automatically in the background while you're building your presentation.
From the Insert menu just start adding pictures and charts and Designer will make suggestions. Designer will even turn your boring old bullet lists into sequential graphics.
Note that Designer only works when you're connected to the internet and using one of PowerPoint's built-in themes.
You do have to opt into Designer the first time you use PowerPoint, but you can always turn it on via the Design tab, or off from File > Options > General.
5. Use your smartphone as a remote and laser pointer
How many presentations have you been to where the presenter has lost their train of thought while they lean over and fumble with their laptop trying to point out something or select a different slide?
How impressed would you be if instead, your presenter pulled out their smartphone and calmly tapped the screen to advance slides, or nonchalantly pointed it at the screen to highlight data on a chart like they were James Bond or something?
Well now you can be the one impressing everyone by using your phone as a remote and laser pointer.
The how-to:
First, you'll need to download the free PowerPoint app for Android, iPhone, or Windows phones.
Next, connect your phone to the projector with an HDMI cable or WiFi (through AirPlay or ChromeCast, for example).
Now, you're a PowerPoint sorcerer.
In a pinch, you can even create and share presentations on the PowerPoint app and then continue working on them once you get to your computer.
Do you have more PowerPoint tips?
Bad PowerPoint presentations are good for a laugh, but wouldn't we all be better off in a world full of beautiful presentations? Use these tips to contribute toward that goal.
Are you a PowerPoint pro? I want to hear your tips in the comments, or you can share them with me on Twitter @CapterraAC.
Also, for more presentation tips, check out these other articles:
How to Screw Up a Client Presentation
7 Free PowerPoint Alternatives to Level Up Your Presentations