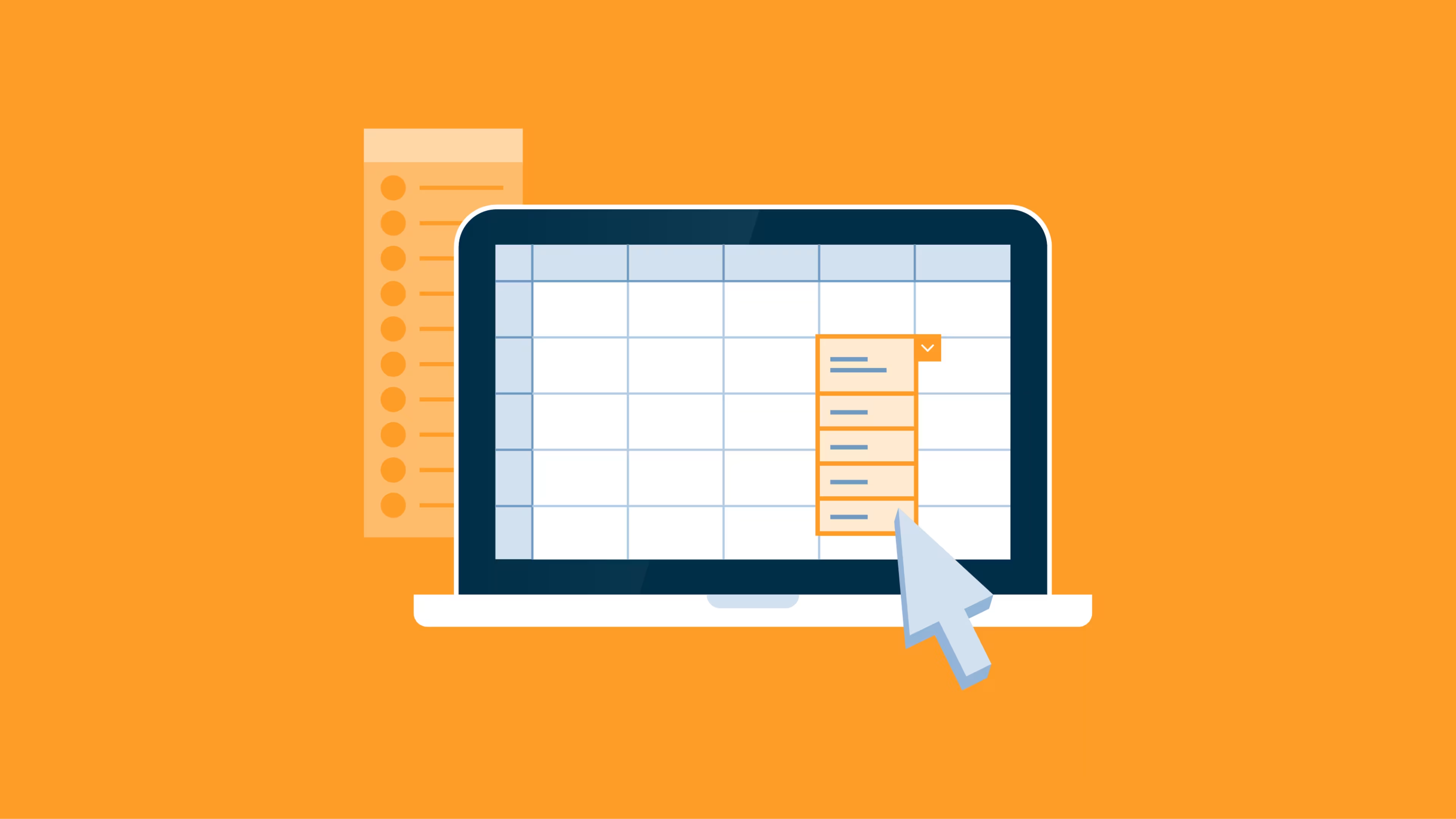Learn how to maximize spreadsheets by using dropdown lists in Google Sheets.
Ready to learn how to add a dropdown list in Google Sheets? You can accomplish a lot with Google Sheets and its myriad of features, especially the dropdown list. This feature lets you add a list of options to a cell, and when a user clicks on that cell, they can choose from a list of predetermined text options you have already added.
Dropdown menus are helpful in data filtering and analysis. For example, when tracking sales performance, you can use a dropdown menu to standardize data entry, making it possible to quickly generate insights without manually filtering and correcting data first.
What is a Google Sheets dropdown list?
A dropdown list lets users select an item from a predetermined list of options. Embedding a dropdown list in Google Sheets can save users time, improve the accuracy of responses, and also standardize data input, making it easier to put that data to use.
A Google Sheets dropdown list is useful for cases such as:
Inventory management for retail
Project tracking for SaaS
Expense reporting for accounting
Product description management for eCommerce
Property listing management for real estate
Work order prioritization for maintenance
Why would you want to add a dropdown list?
You might want to add a Google Sheets dropdown list if:
Users need to enter specific numbers or words without typos or mistakes.
You’re using a chart and need the number presets from a dropdown list to update the chart automatically.
You’re tracking a project in a sheet and need users to update their project’s progress status to a predetermined option such as “ideation,” “in progress,” or “client approval.”
For instance, you might be a content marketer using a sheet to track editorial calendar progress. Imagine that your editor changes the status of a project to "Ready for Client," but they make a typo that reads "Reday for Client." Now when you sort by status, this project won't appear alongside all the others ready for the client. If you ask your editorial team to select the project status from a dropdown list, this won't happen.
How to create a dropdown list in Google Sheets
There are a few different ways to add a dropdown in Google Sheets.
How to add a dropdown list to a cell
Step 1: To add a dropdown list to a cell, select the cell you want to contain the list.[1]
Step 2: Use the toolbar to select "Insert" > "Dropdown." This opens the "Data validation rules" sidebar.
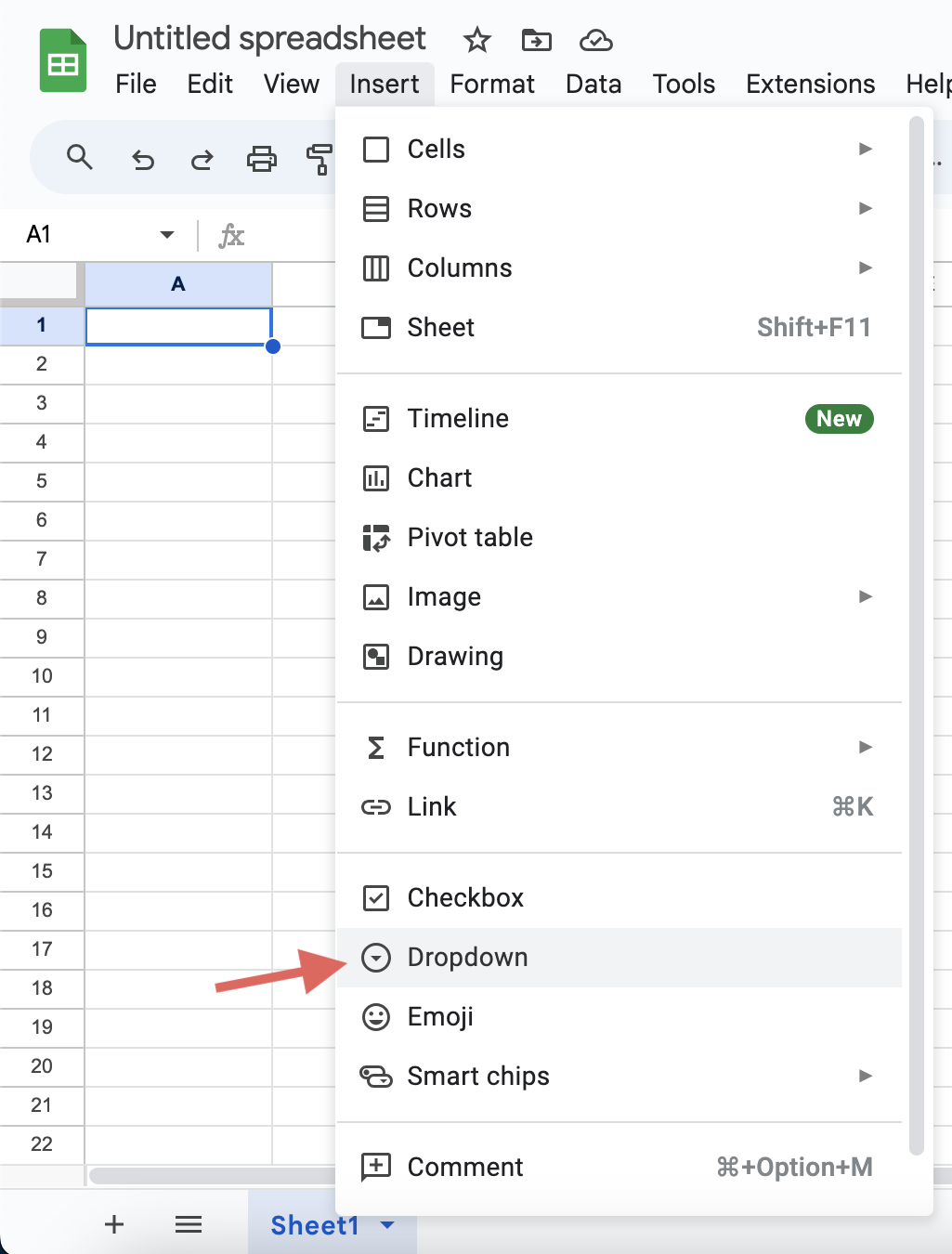
Mouse over "Insert" and choose "Dropdown" from the menu. Screenshot provided by author
Step 3: Using the sidebar, click "Add another item" until you have the options you need. Then, update each option by selecting a color and typing the text options you want to include.
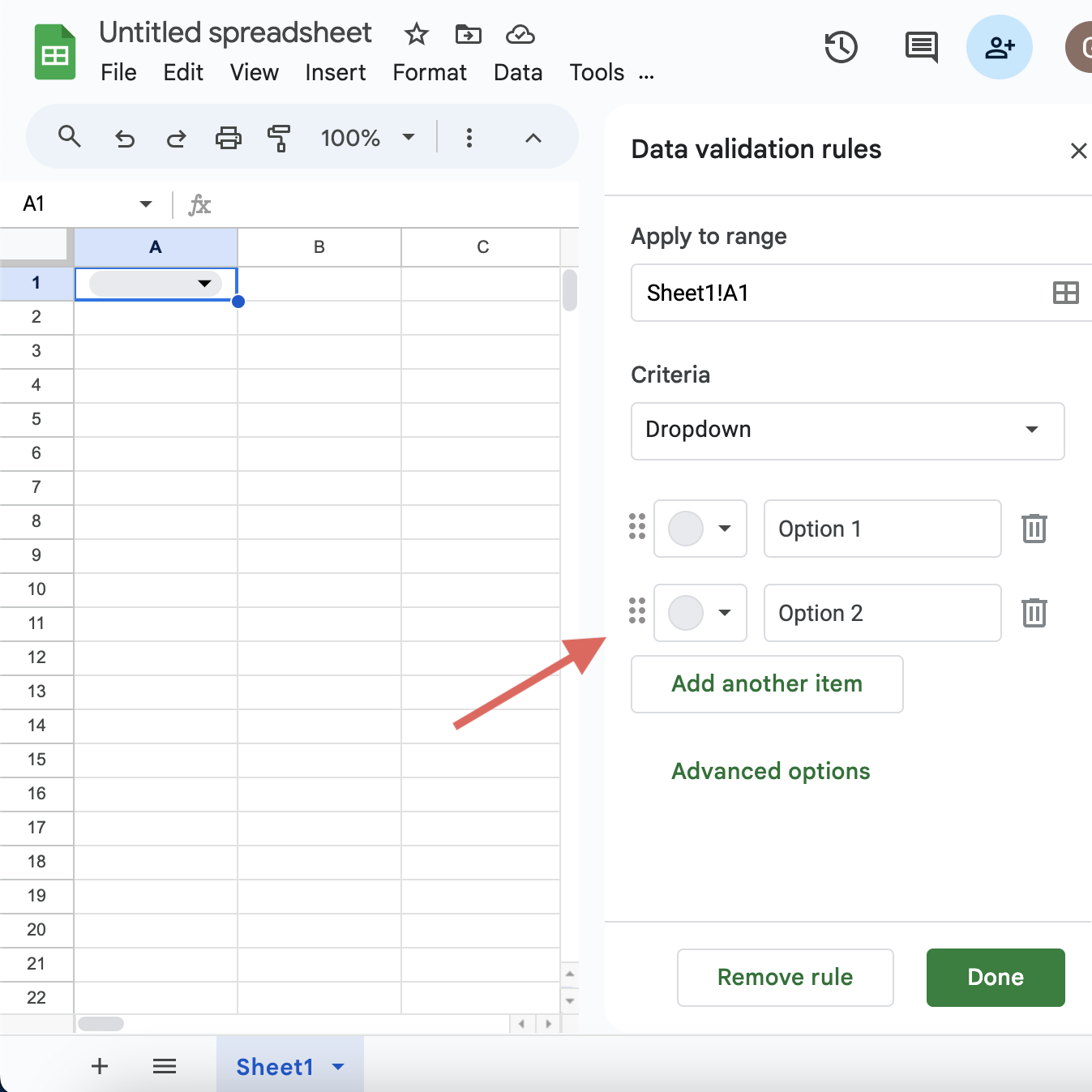
From the "Data Validation Rules" sidebar, add and label your options. Screenshot provided by author
Step 4: Click "Advanced options" in the "Data validation rules" sidebar to change the dropdown display style.
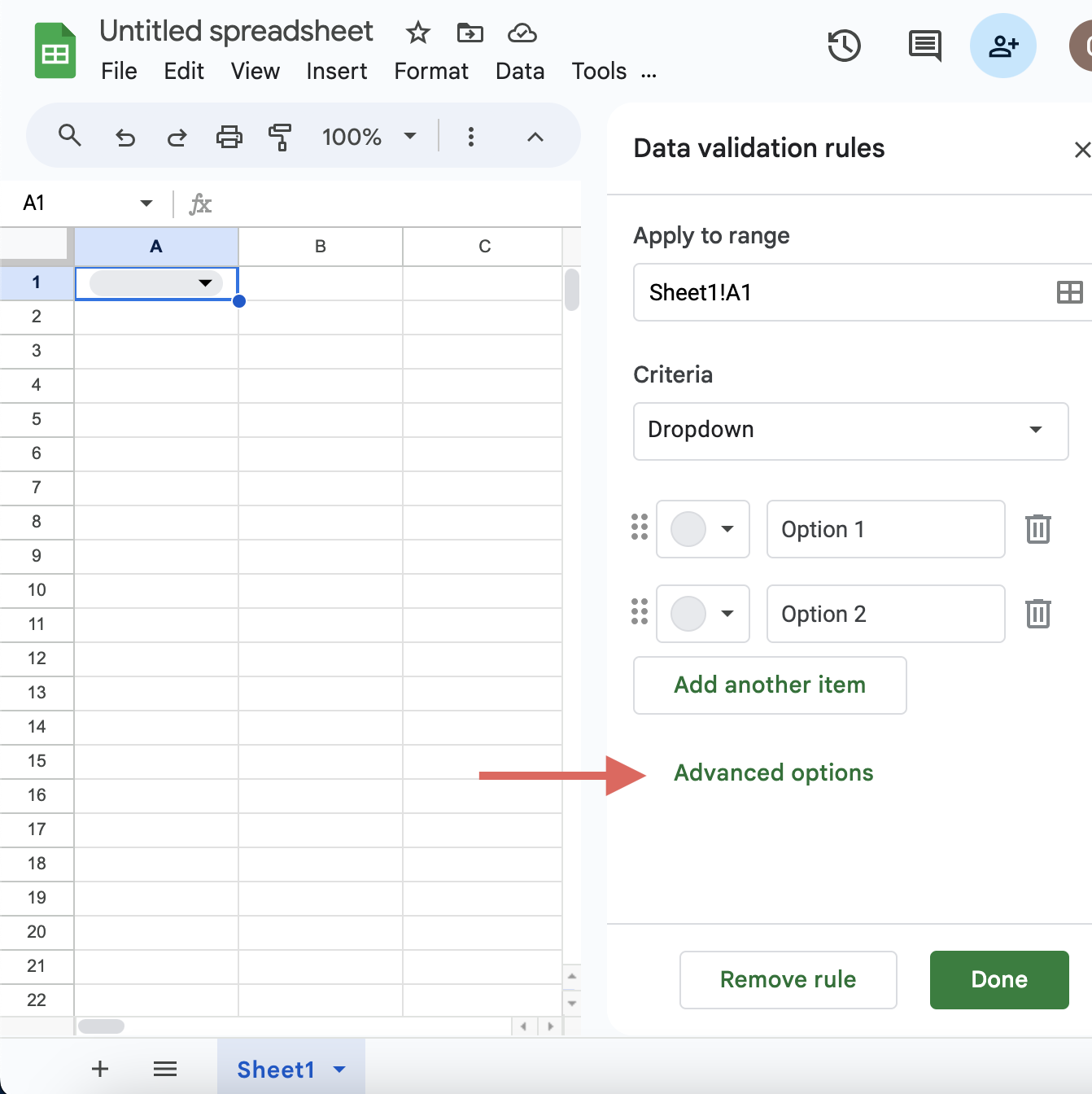
Choose the "Advanced Options" link at the bottom of the sidebar. Screenshot provided by the author
You’ll see options for three types of dropdowns:
Chip dropdown: This kind of dropdown shows a button with a down arrow on the right. Users open this kind of dropdown by clicking on the button.
Arrow dropdown: This dropdown shows no button but only a down arrow on the right. Users can open an arrow dropdown by double-clicking anywhere in the cell.
Plain text: This dropdown type doesn’t have a button or an arrow. Users can open the dropdown by double-clicking the cell.
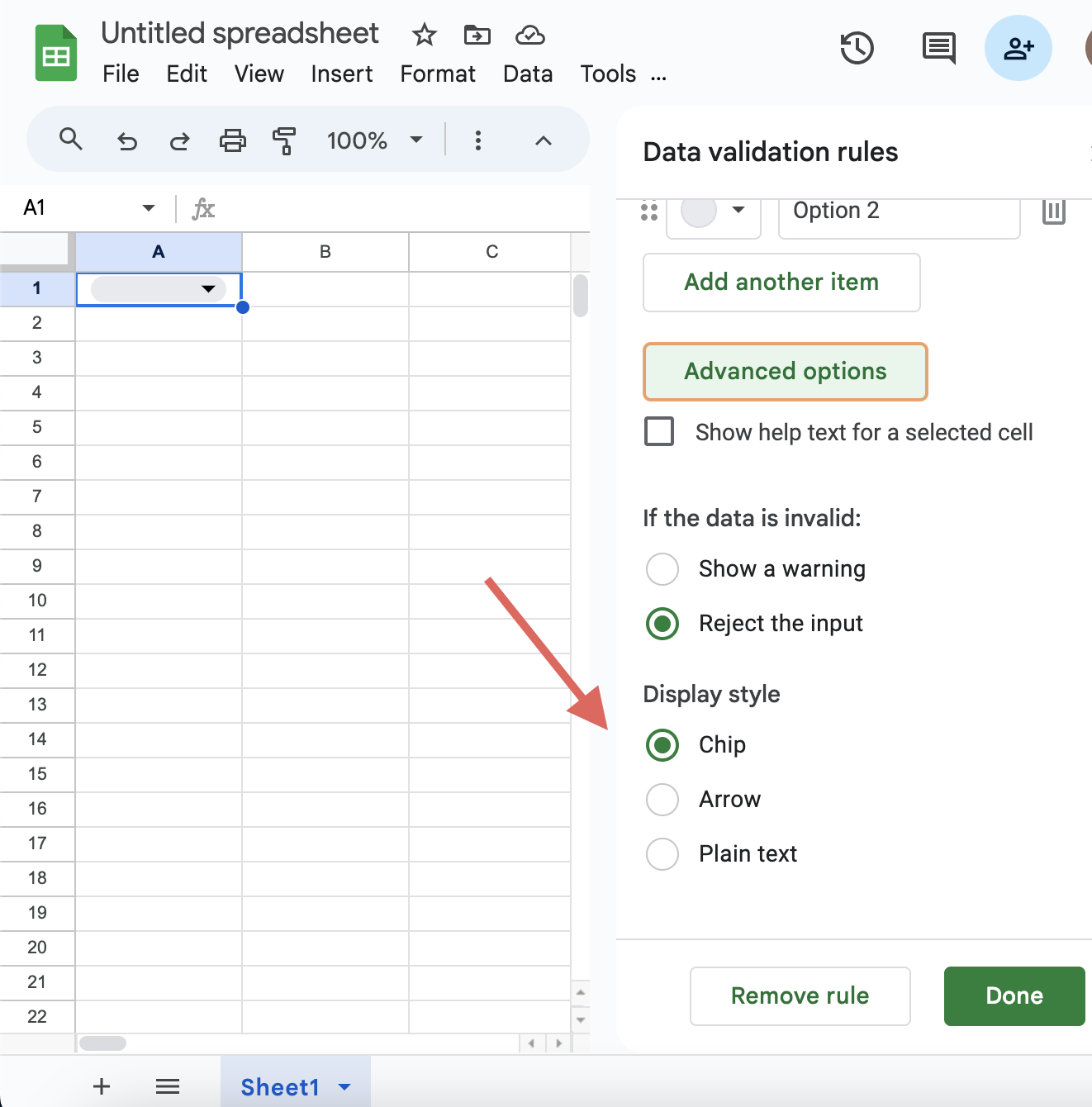
Choose the type of dropdown menu you want to use: "chip", "arrow," or "plain text." Screenshot provided by the author
Step 5: Finally, insert your dropdown into the spreadsheet by clicking "Done" at the bottom of the sidebar. Now users can access the dropdown menu by clicking or double-clicking inside the cell, depending on the list type.
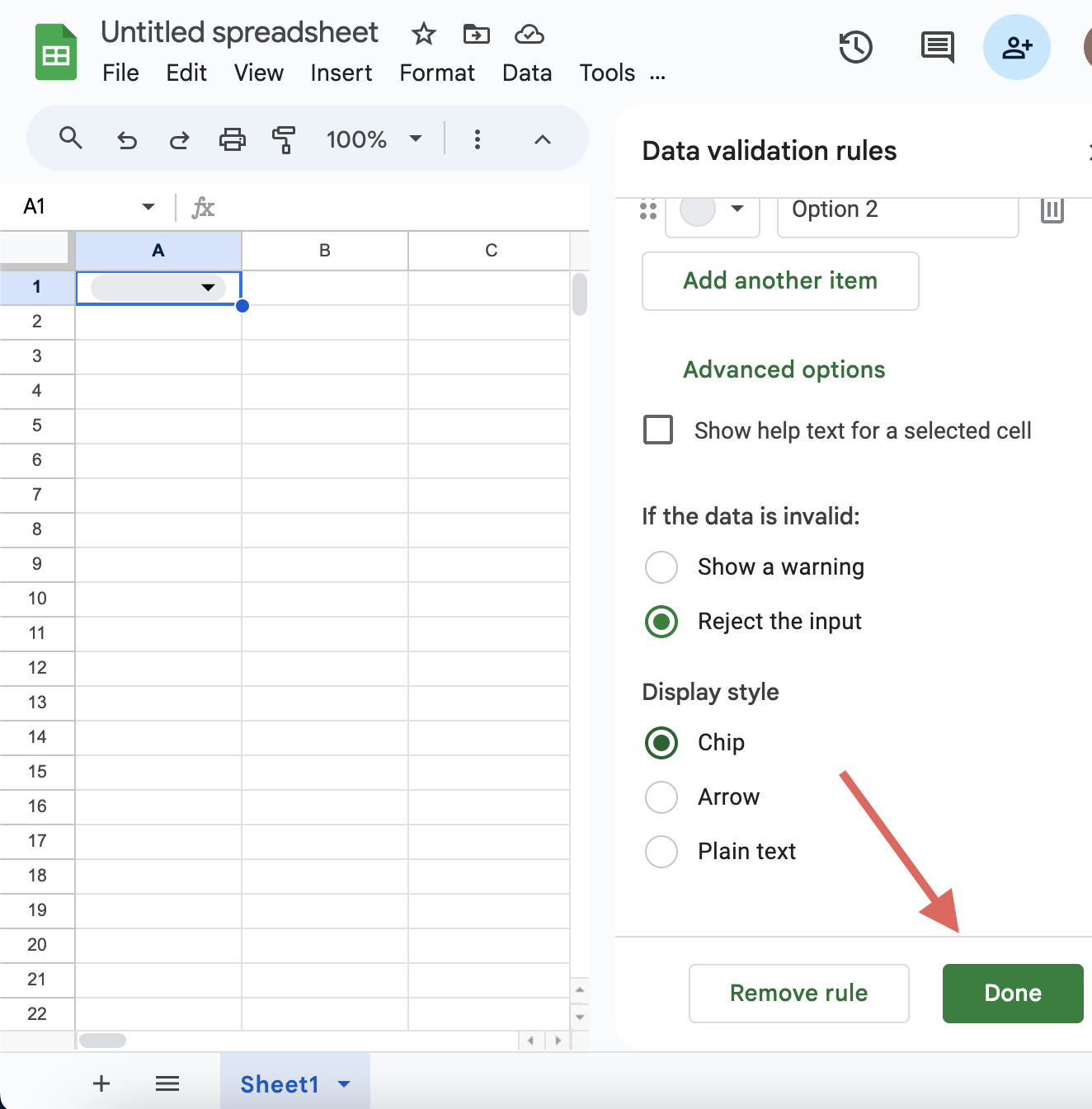
Select “Done” when complete. Screenshot provided by the author
Step 6: Click the "Done" button, and you've added a dropdown.
How to add a dropdown list to a range of cells
You can add a dropdown in Google Sheets to a range of cells by holding shift and selecting the range of cells that you want to use.[2]
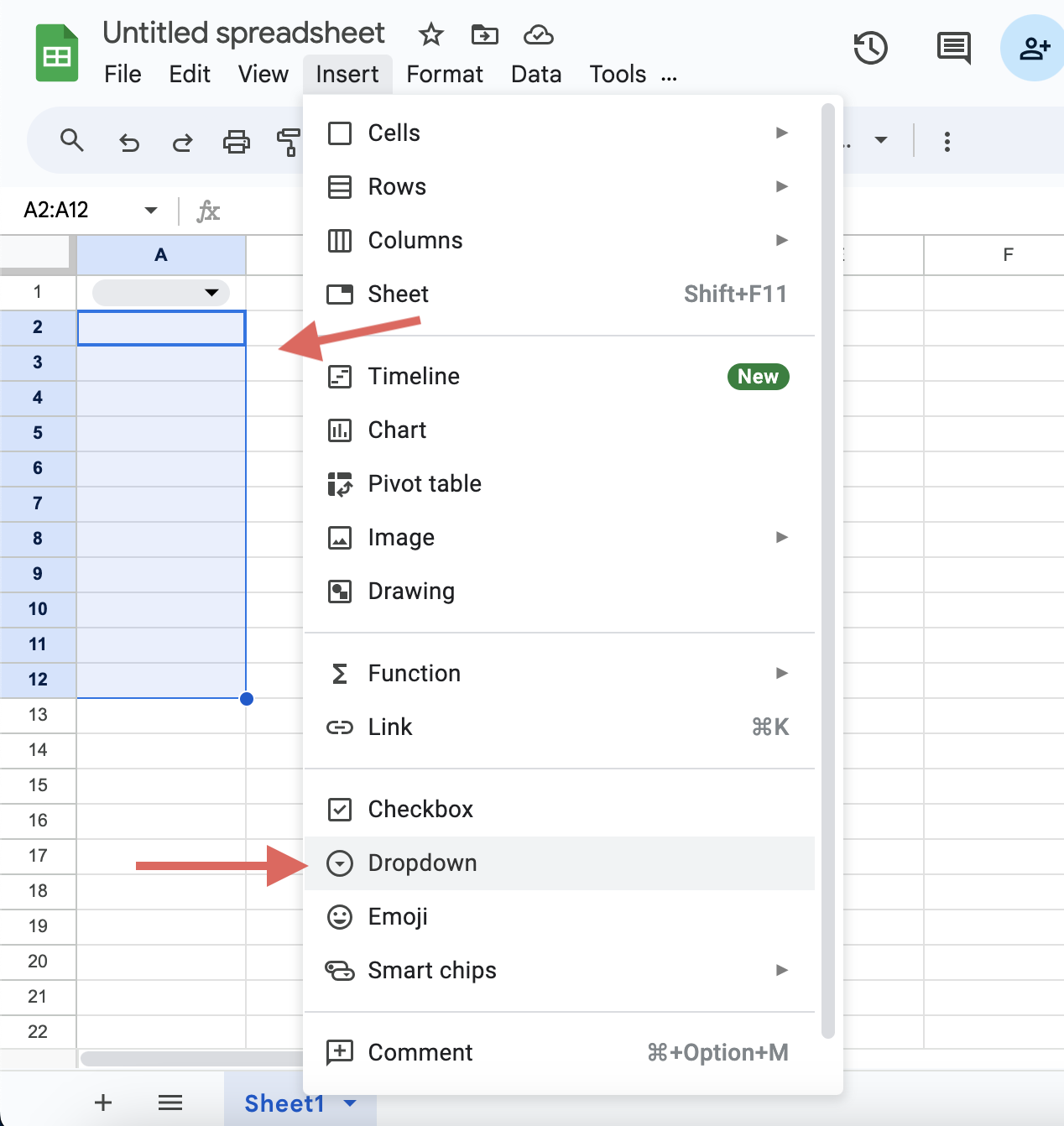
Add a dropdown to a range of cells by selecting multiple cells before choosing "Dropdown." Screenshot provided by the author
From there, follow the steps above to create your list.
How to add a dropdown list with a custom color
Adding custom colors can help make your spreadsheet more readable, set important items apart, or differentiate items from each other. Custom colors also make a spreadsheet more visually interesting.
Step 1: In the "Data validation" rules sidebar, you’ll find a white dot between each option’s text and the icon showing six dots. Click on that dot for each option you want to change and choose a preset color.
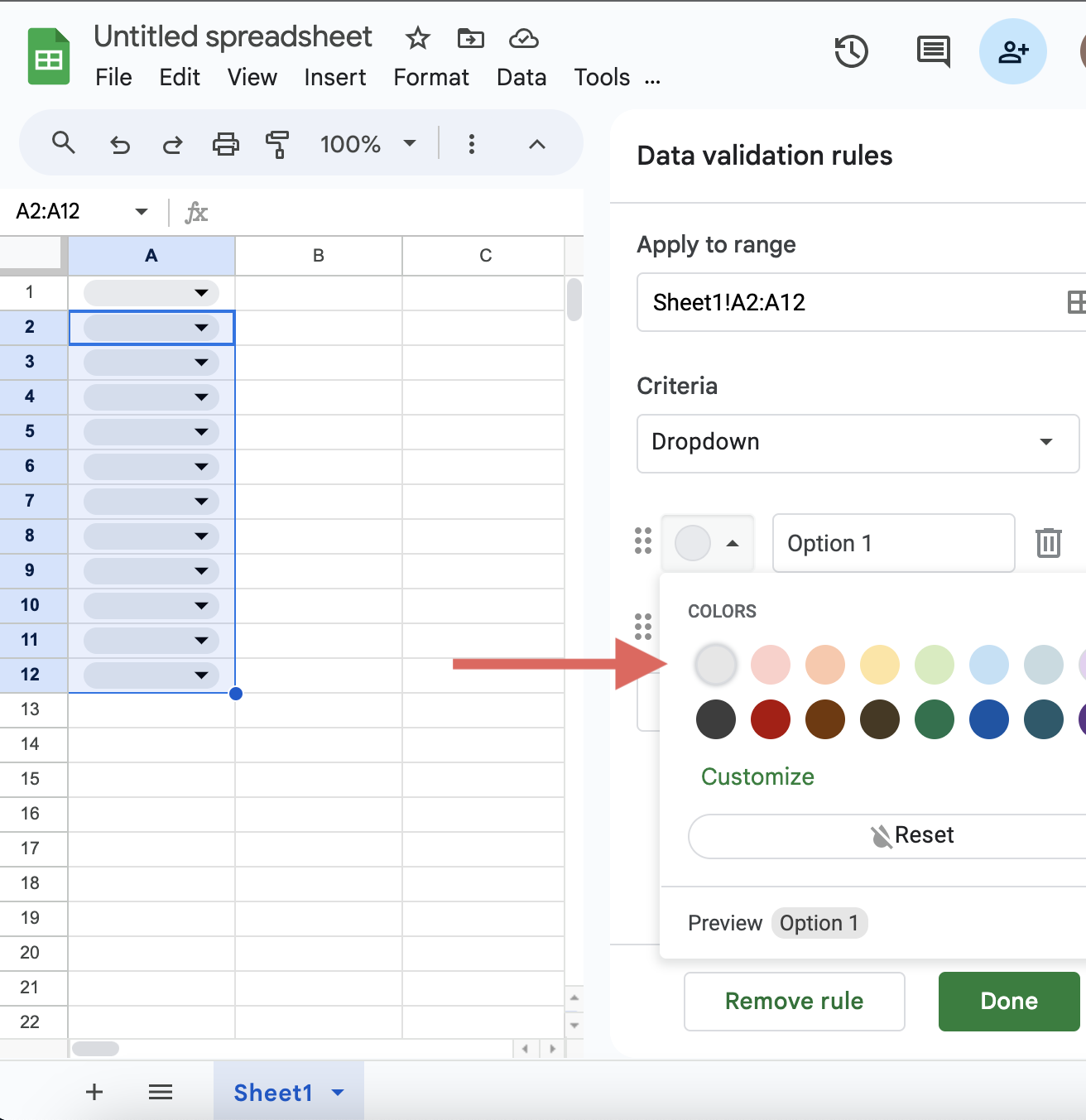
Click on the white dot to open the "Colors" menu. Screenshot provided by the author
Step 2 (optional): Alternatively, if you have a hex code you want to use, choose "Customize" on the color menu.
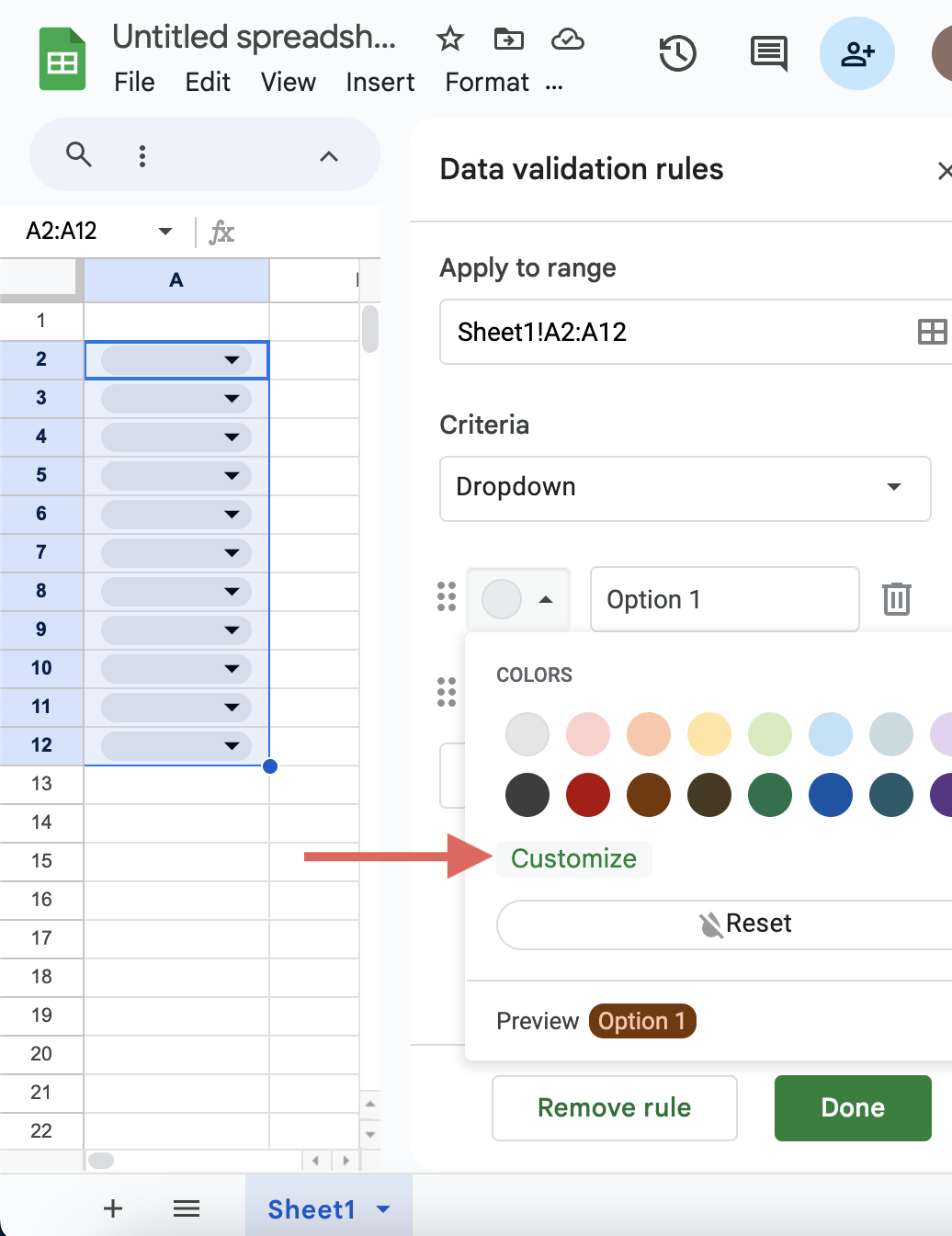
The "Customize" option lets you add color hex codes. Screenshot provided by the author
Additional tips for dropdown lists in Google Sheets
After you finish adding the dropdown list to your sheet, take the time to make sure it works the way you expect it to.
Ensure that the column width and row height make it possible to see all the list options. If the column is too narrow or the row is too short, the list of items can become obscured.
You can rearrange the order in which items appear in your dropdown list. Simply open the "Data validation" rules sidebar and click "Insert" > "Dropdown." Then, drag the option you want to move by clicking the icon with six dots.
Get more resources for Google Sheets management
Now that you know how to create a dropdown list in Google Sheets, you can ensure your data input is standard and error-free. Check out these Capterra resources to get the most out of Google Sheets: