Page numbers can make a big difference in how easy it is to navigate your document.
Page numbers are an often-overlooked detail, but you can make your documents more professional and prevent confusion. It's a simple setting in Microsoft Word, and this quick guide will show you how to turn on page numbers, adjust their placement and appearance, and create a running tally of the total page count.
What is page numbering in Word?
Page numbers can appear in the side margin, header, or footer of your document, starting from any number. The numbering scheme typically starts at one on the first page, but Word also gives you the option of skipping the first page (aka cover page) and starting with page one on the first inner page of your document.
Page numbering gives readers a quick glimpse at how long your document is as they flip or scroll through it. It's also helpful for keeping printed pages in the correct order. Page numbers may even be required for certain types of legal documents, such as employment agreements or contracts.
Easy methods to add page numbers in Word
Learning how to insert page numbers in Word is easy; the trick is figuring out how to fine-tune their placement and appearance to suit your needs. Try these five methods to get the perfect look.
How to insert page numbers in Word automatically
The simplest way to number the pages of your document is to insert Word's default page numbers.
1. Go to the Insert tab.
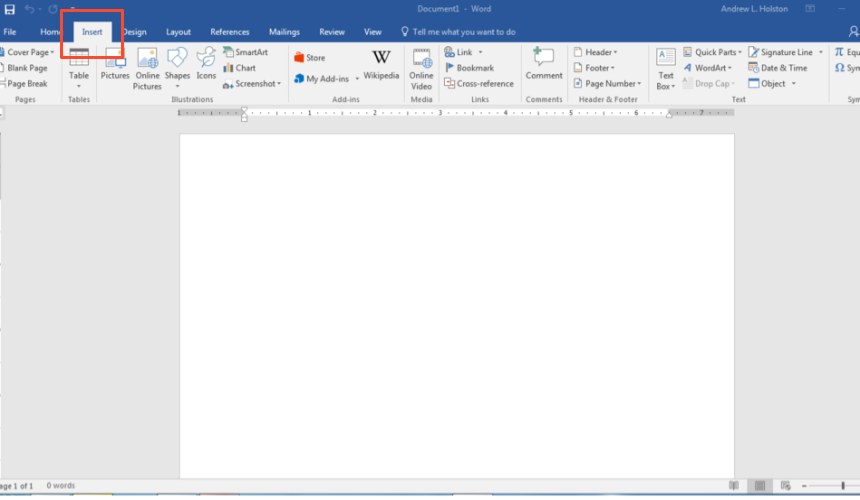
In a blank Word document, select Insert[1]
2. Locate the Page Number option in the Header & Footer area.
3. From the dropdown menu, select a location: Top of page, Bottom of page, Page margin, or Current position. Word will display multiple number styles you can select from.
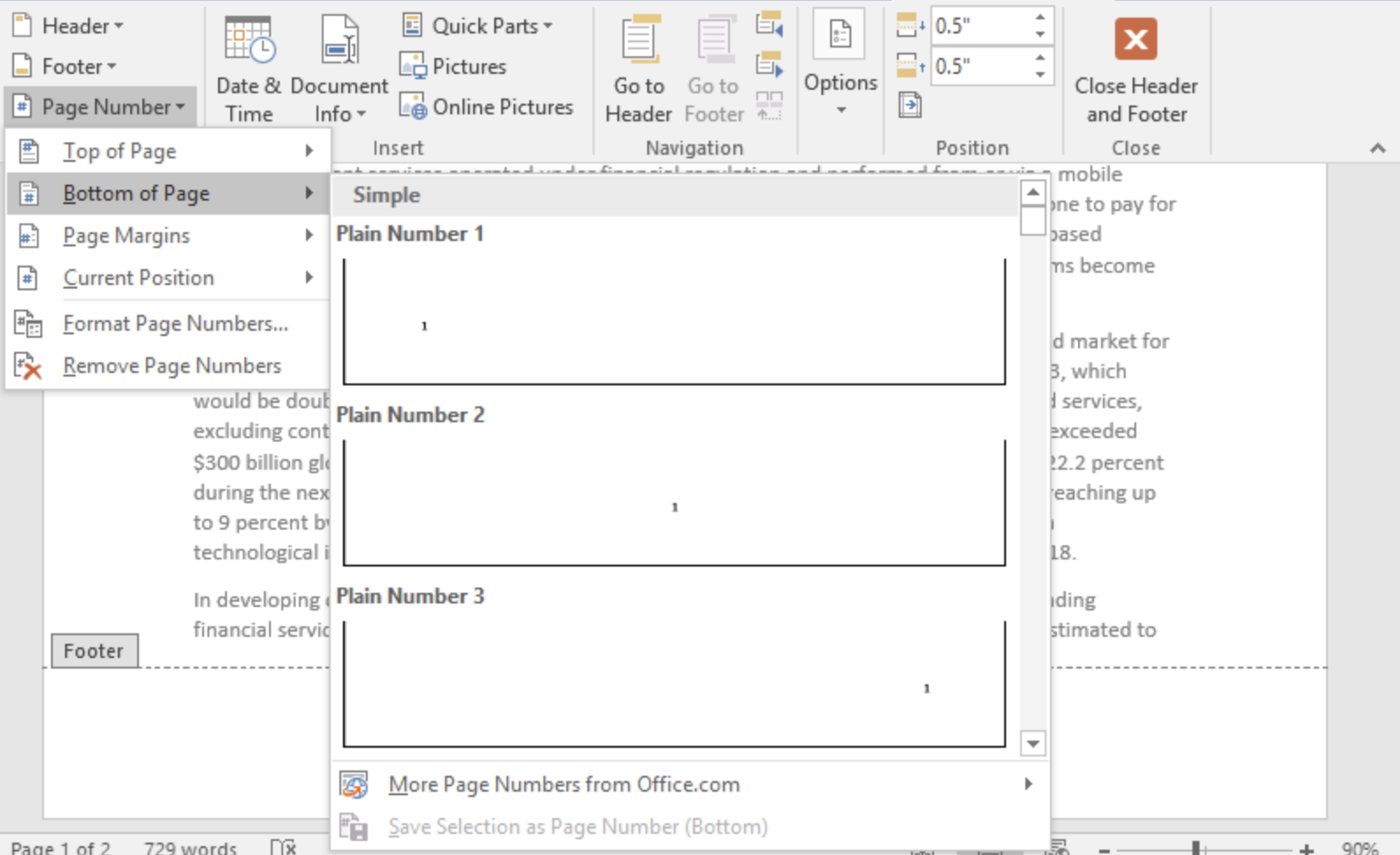
From the Page Number dropdown menu, select a location for your page number[2]
How to remove the number from the first page
Sometimes, you may not want a number to appear on the first page of your document or you may want it to look different.
1. Go to Insert > Header or Footer > Edit Header or Edit Footer.
2. Choose Different First Page.
3. Click into the header or footer on the first page where your page number is and delete it.
How to start at a different number
If you plan to combine multiple documents later or you want to start at a number other than one for other reasons, Word allows you to change the numbering settings with ease.
1. Go to the Insert tab.
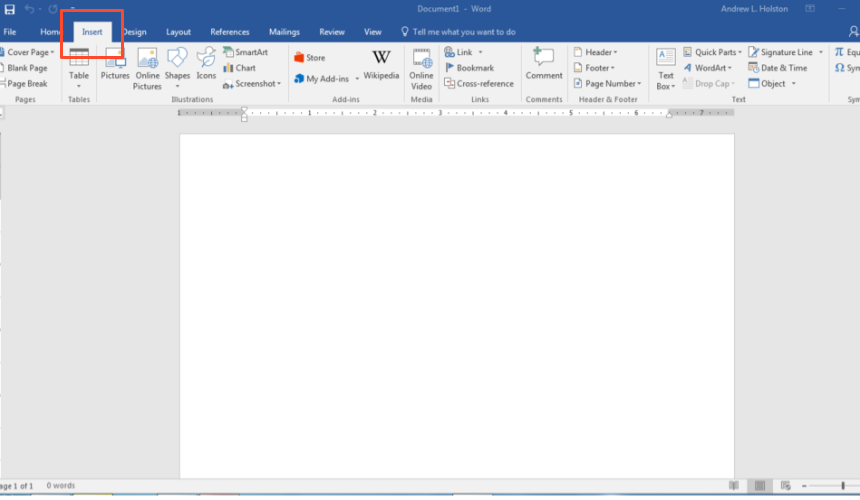
In a blank Word document, select Insert[1]
2. Locate the Page Number option in the Header & Footer area.
3. Under the position options, click Format Page Numbers. You'll then have the option to change the number format, add chapter numbers, restart the numbers for each section, or set a different starting number for the document.
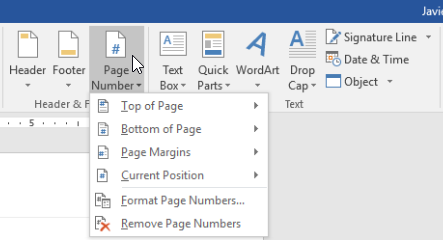
The Format Page Numbers option allows you to make changes[3]
If you hide the number from the cover page and do not want to count it as a page, then you can change the starting number from two to one.
How to include the page count
1. After inserting your page numbers, click into the margin, header, or footer where your numbers are located. Write " of " after the number.
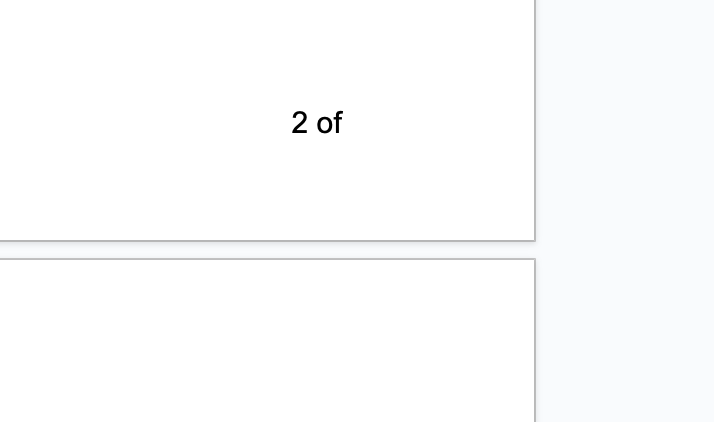
Add "of" to your page number in the footer to indicate how long the document is (Image provided by the author)
2. Making sure that your cursor is after the word you just added, go to the Insert tab.
3. Under Quick Parts select Field.
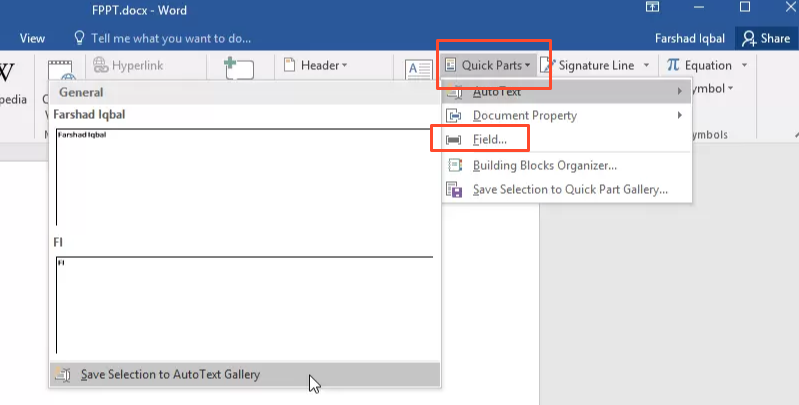
Navigate to Quick Parts and select Field[4]
4. In the dialog box that appears, highlight NumPages and then define your settings under Field properties.
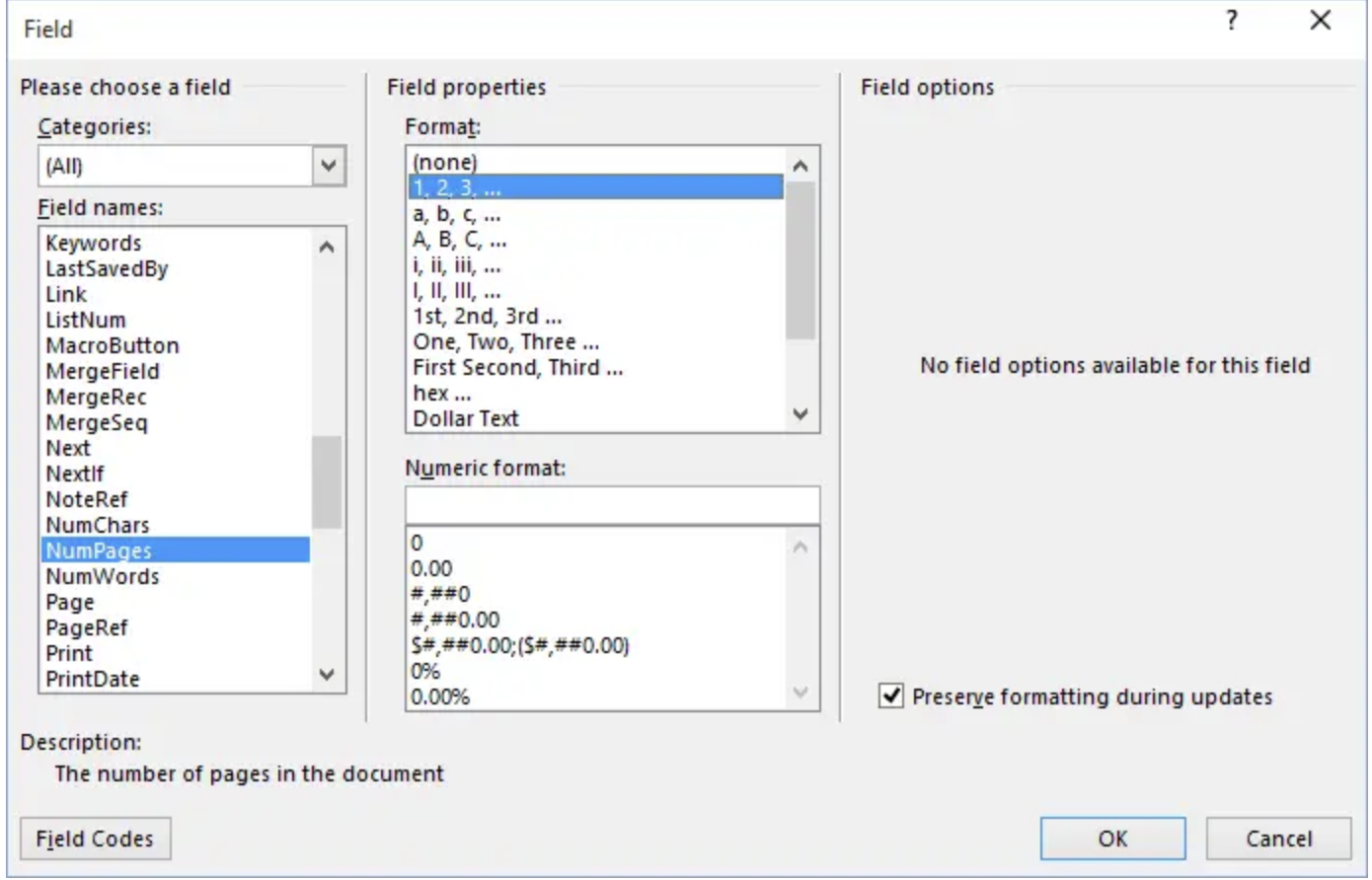
Make your choices under NumPages in the dialog box[5]
4. Click OK and the page count will be inserted.
If you have four total pages in your document, the final result will read as "1 of 4," "2 of 4," "3 of 4," and so on. The page count will update automatically if pages are added or removed.
Things to consider before numbering pages in Word
Page numbers might seem like a simple concept, but with so many options it's important to think about some key details to make sure your document turns out the way you want it to.
Most people don't count the cover page. If you have a cover page in your document, you will want to follow the above process to hide the number from that page. It's also standard to make the next page start at one (not two) as the cover page isn't typically counted as a page.
You can exclude sections from numbering. If you have additional pages in your document that you don't want to be numbered, such as your table of contents, you can insert a section break between this part of the document and the next. When adding page numbers into the subsequent section, make sure to uncheck Continue from Previous Section.
You can format sections differently. Sometimes, there's a section at the start of your document that you want to be numbered, but you don't want it to continue. Similarly to the above tip, you can number these sections differently (e.g., by counting your first content page starting at one and counting your table of contents and introductory pages with Roman numerals).
Get more out of your documents
Now that you know how to number a page in Word, what else can you do to make your document management workflow simpler? Check out the latest tools for document management, graphic design, and productivity to get more out of your documents.
