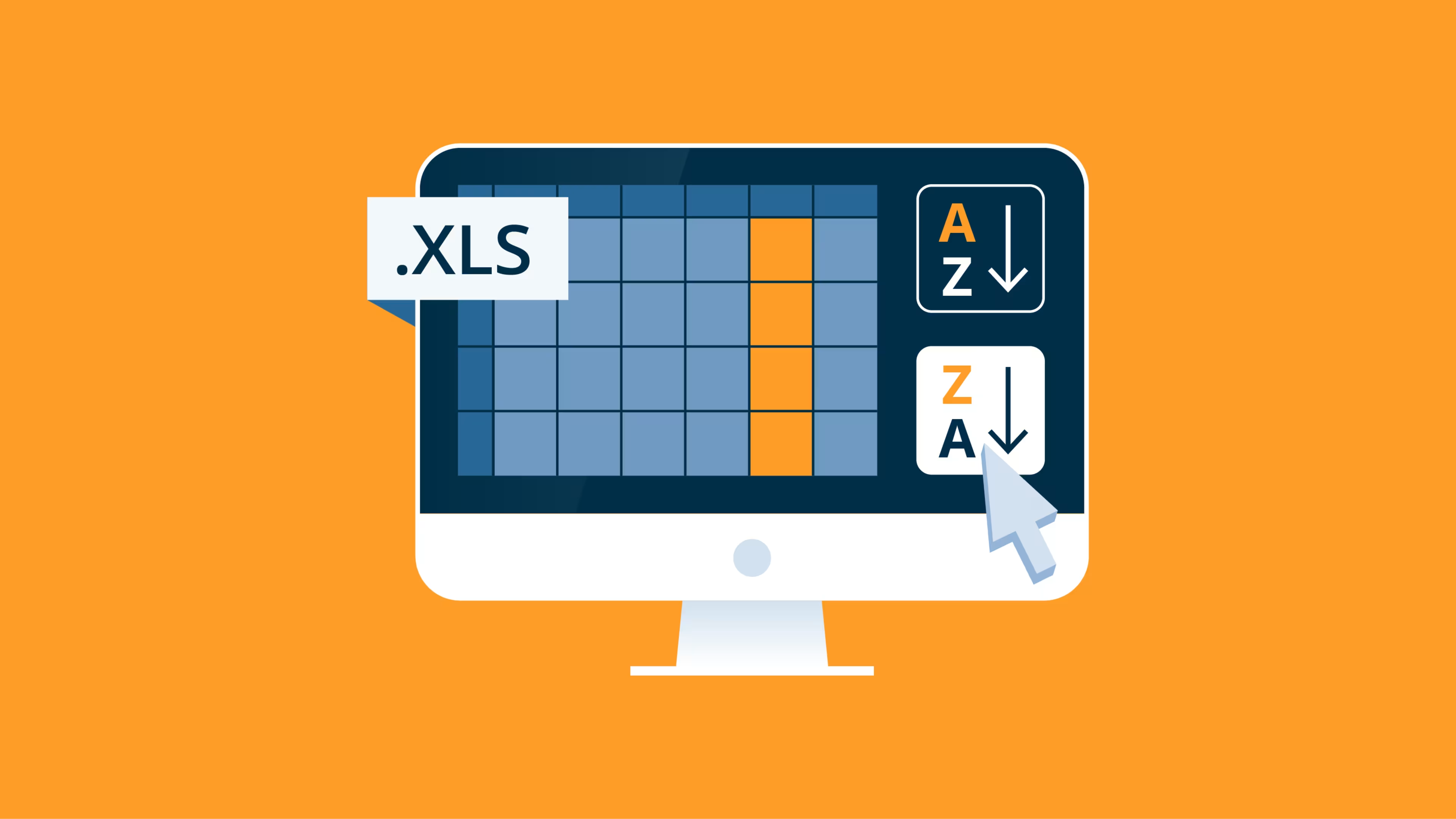Learn how to alphabetize in Excel using this guide.
Organizing information alphabetically in Excel is an invaluable skill for managing data. From customer records to product listings, alphabetizing rows and columns can optimize your spreadsheets and help you organize cluttered spreadsheets, leading to effortless data analysis.
By leveraging Excel's alphabetizing capabilities, you can boost productivity and upgrade the way you manage records, catalogs, contacts, and more. In this guide, learn the simple process of alphabetizing in Excel using built-in sorting tools. We'll explore how properly organizing your data from A-Z can eliminate duplication, reveal insights, and address common data management challenges.
How to sort alphabetically in Excel
Organizing information alphabetically in Excel can improve your data management. While Excel has powerful built-in tools for sorting data from A-Z, many users don't realize how simple it is to alphabetize columns. Put your data in Excel in alphabetical order by following these steps:
Step 1: Select the target column(s) you want to alphabetize.
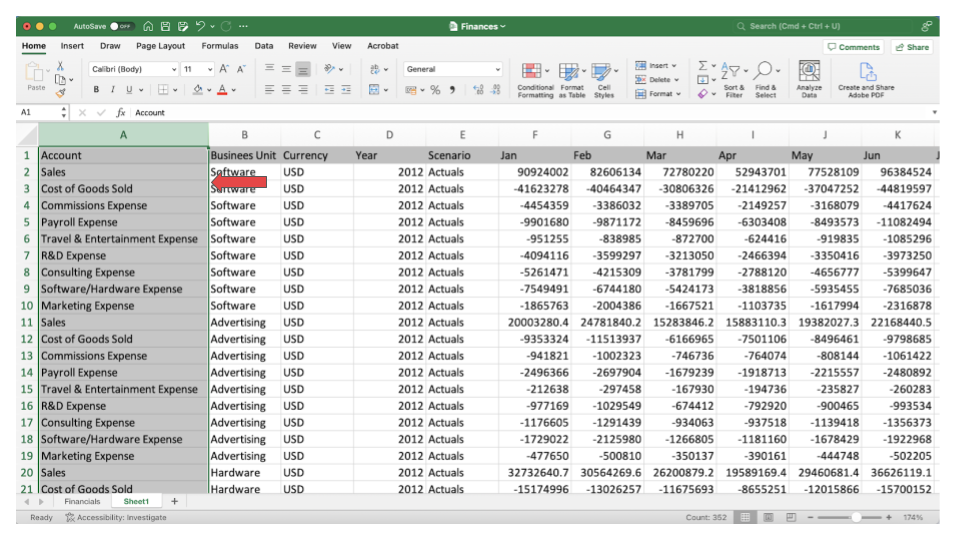
Screenshot provided by the author showing a highlighted column selected by the user
Step 2: Click on the "Data" tab in the Excel ribbon.
Step 3: Find and click on the "Sort A to Z" button (or "Sort Z to A" in descending order).

Screenshot provided by the author of the data menu in Excel
Excel will then rearrange the data in the selected column(s) alphabetically.
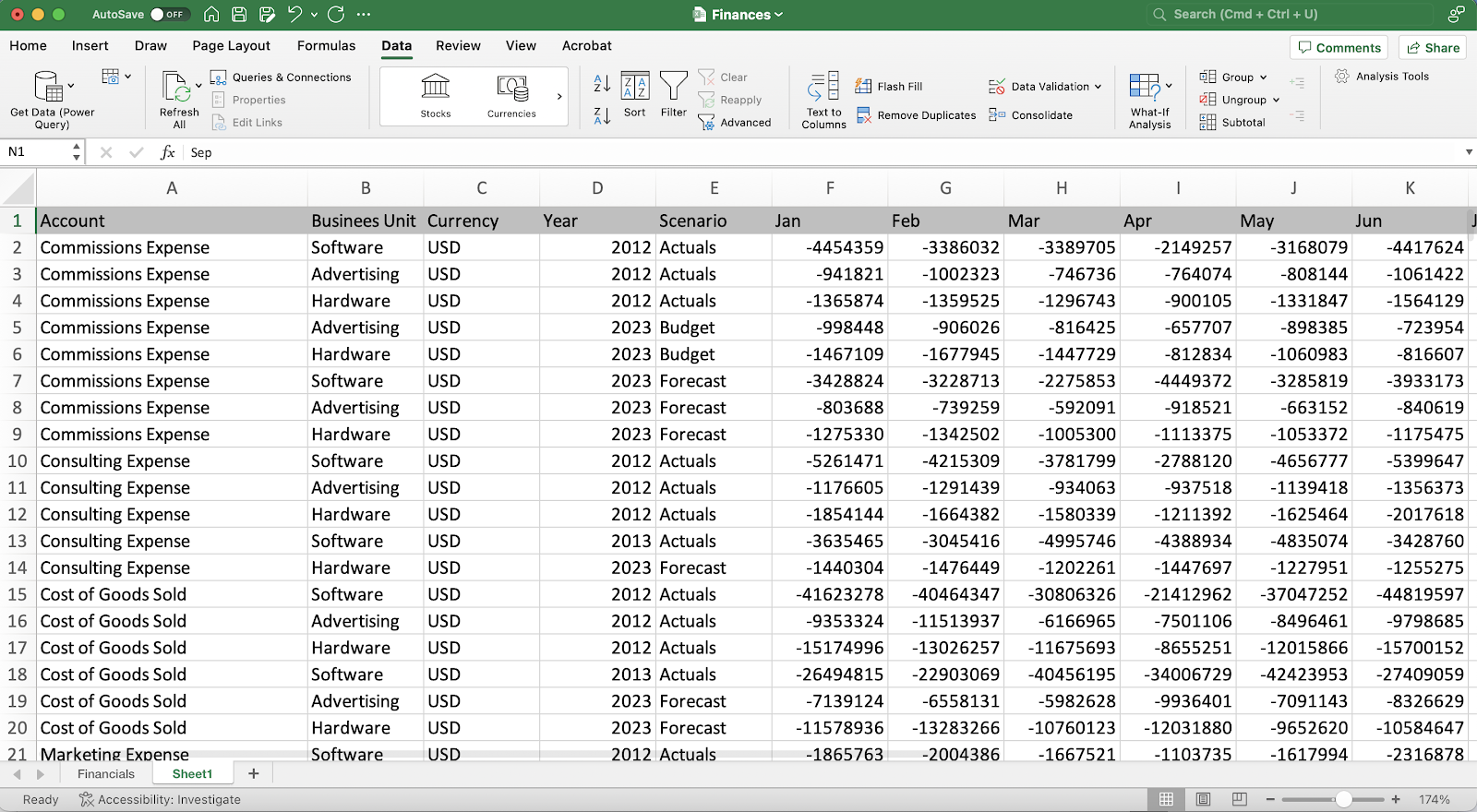
Screenshot provided by the author showing the reorganized data listed alphabetically
How to alphabetize by row in Excel
Sometimes you need to organize data by alphabetizing each row, rather than each column. This can clean up your Excel sheets and make it easier to analyze data row-by-row.
Alphabetizing rows is handy when you have lists or tables of information that you want to arrange alphabetically across each row. Doing this in Excel is easy if you follow these steps:
Step 1: Click on the "Data" tab in the Excel ribbon.
Step 2: Click on the "Sort" button to open the Sort dialog box.
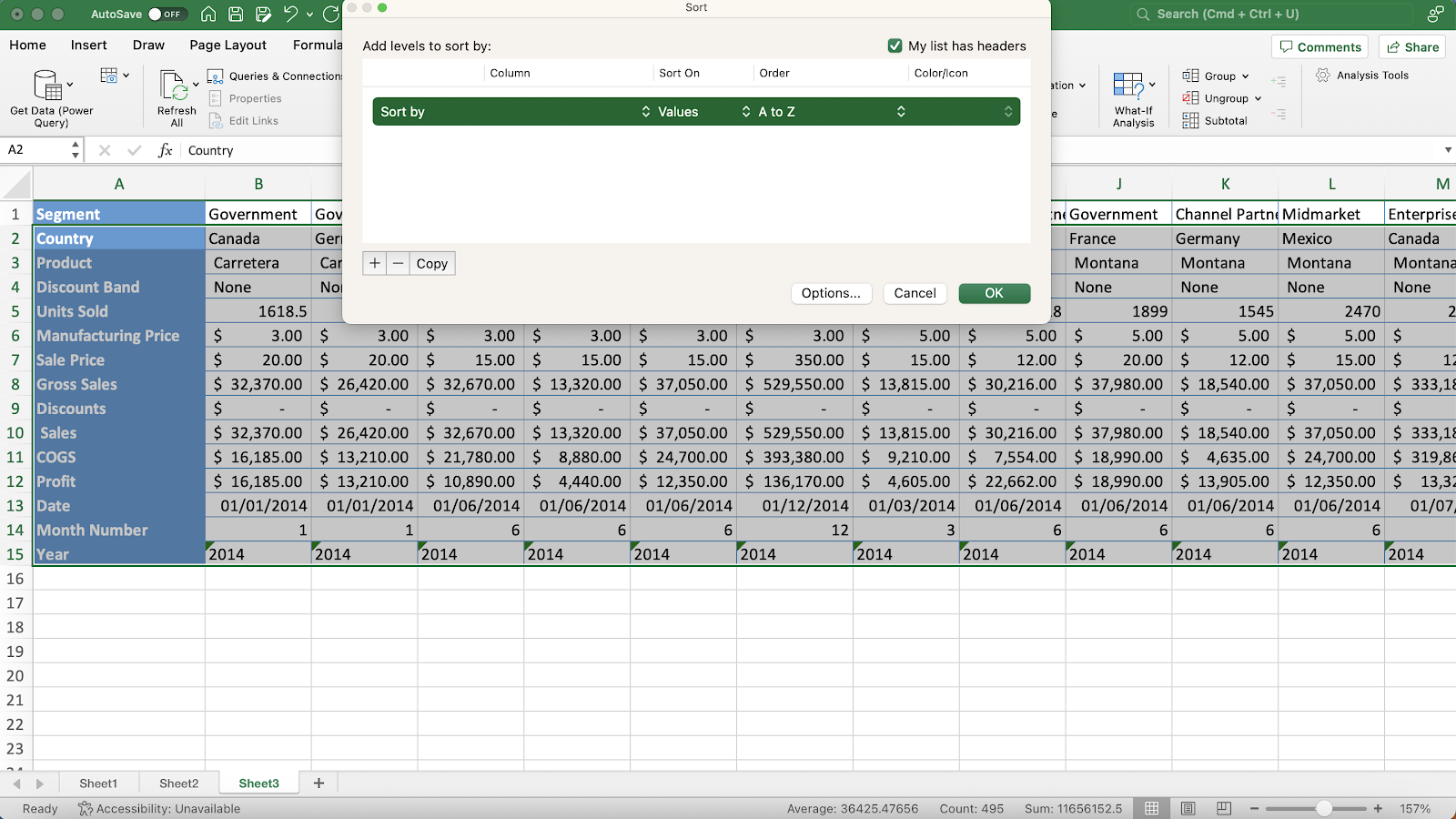
Screenshot provided by the author showing the “Sort by” dialogue box
Step 3: Click on options
Step 4: Select left to right
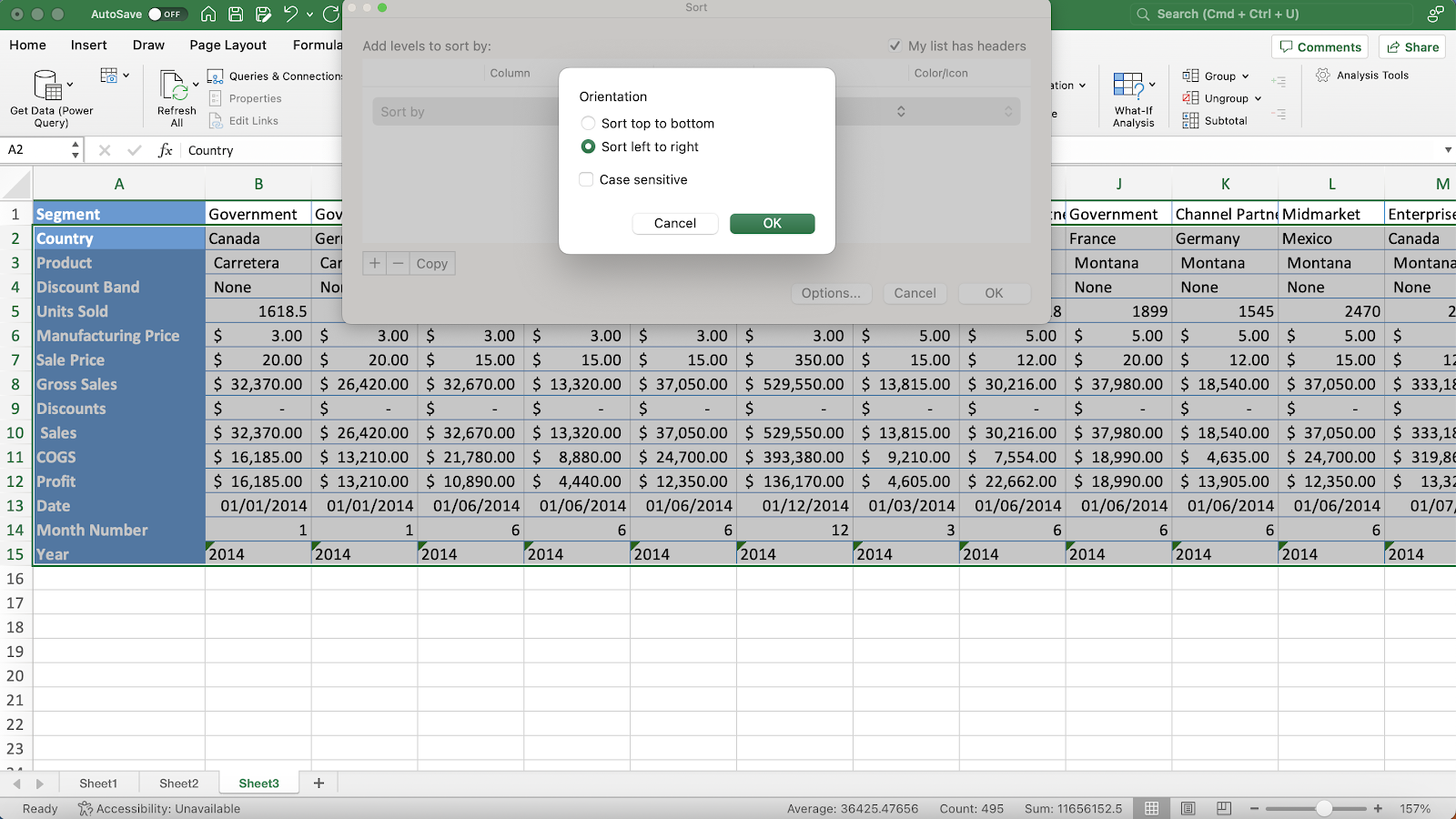
Screenshot provided by the author showing the orientation feature
Step 5: Select the range of cells (rows) you want to alphabetize.
Step 6: Choose the appropriate sorting options, such as sorting by row or column, and select the desired sorting order.
Step 7: Click "OK," and Excel will arrange the selected rows alphabetically based on the chosen criteria.
How to alphabetize in Excel using shortcuts
Organizing data alphabetically in Excel doesn't have to be a slow, manual process. With handy keyboard shortcuts, you can sort columns from A to Z in no time.
The shortcut keys allow you to skip clicking through menus and speed up repetitive sorting tasks. To alphabetize a column using shortcuts, follow these steps:
Step 1: Select the column or range of cells that you want to alphabetize. You can do this by clicking and dragging to highlight the desired column or range.
Step 2: Press the "Alt + A + S" keys simultaneously to open the Sort dialog box. This shortcut allows you to bypass the need to navigate through the Excel ribbon.
Step 3: Once the Sort dialog box is open, press the "S" key to select the sorting option for sorting by column. This option ensures that Excel understands you want to sort the selected column or range.
Step 4: Next, press the "A" key to choose the "Sort A to Z" option. This will arrange the data in ascending alphabetical order. If you prefer to sort in descending order, press "Z" instead.
Step 5: To confirm and apply the sorting, simply press the "Enter" key. Excel will automatically rearrange the selected column or range of cells alphabetically based on your chosen criteria.
Key considerations and common mistakes in alphabetizing Excel data
Alphabetizing data in Excel is easy, but you want to avoid some common pitfalls to make sure your data sorts properly. Here's what to watch out for:
Data consistency: Ensure consistent formatting and data structure throughout your worksheet to avoid sorting errors. For example, if your data includes dates, but some are formatted as "DD/MM/YYYY" and others as "MM-DD-YYYY", trying to sort this data chronologically using the methods above would result in a mix-up, as Excel would not recognize these as the same type of data.
Hidden rows or columns: Be mindful of hidden rows or columns that may impact the accuracy of your alphabetization. You can easily make sure there are no hidden rows by using the "Ctrl + Shift + 9" shortcut to unhide all cells.
Alphanumeric values: Excel will treat alphanumeric values as text when alphabetizing, so A1112 would come before A122.
Sorting range: Double-check the range selection to ensure you're sorting the intended data only. Accidentally selecting extra cells can lead to incorrect sorting.
Case sensitivity: Excel's default sorting is case-insensitive. If case sensitivity is important, consider using a custom sort or modifying your data to reflect the desired case.
Data validation and formulas: Sort carefully when dealing with cells containing data validation or formulas, as sorting may affect their functionality. Ensure their integrity after sorting.
Further resources for Excel data management
Now that you've mastered how to alphabetize your data in Excel using the methods above, it's time to take your skills to the next level. To further enhance your data management capabilities and explore additional resources, check out the following from Capterra: