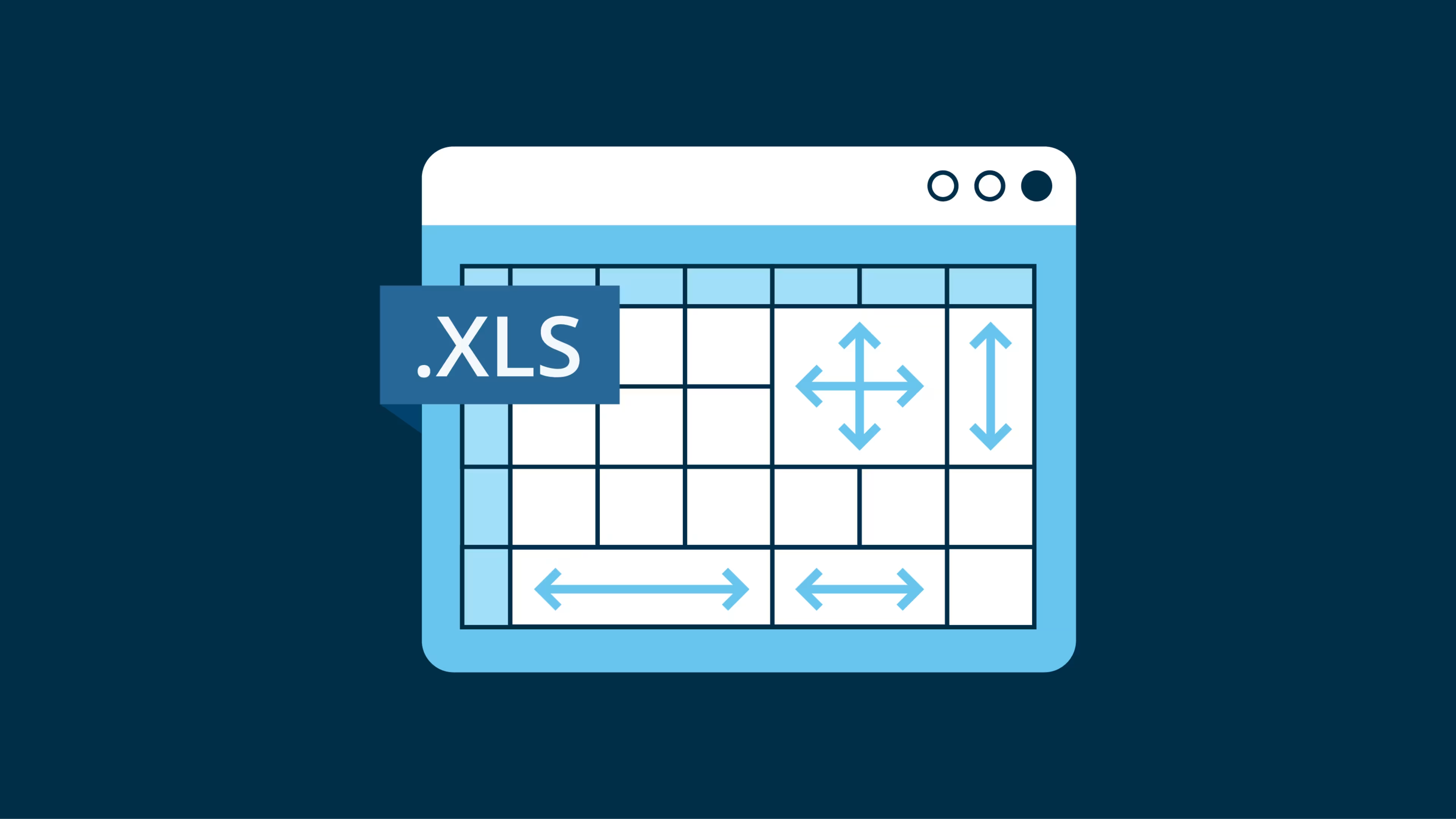Learn how to merge cells in Excel using this guide.
Excel is a staple in most tech stacks but, with so many features, finding the features you need can be a little less than intuitive. If you don't spend hours using it every day, it's easy to forget simple tricks, like how to merge cells in Excel. You might also be unsure of the implications, like whether it will cause data to be deleted.
If you're trying to be more productive in Excel, here are some simple steps to make an easy-to-read spreadsheet that shows all of your important data exactly how you want to see it. You'll even learn how to preserve data when merging and how to restore the merged cells to their original structure in case you need to.
What does it mean to merge cells in Excel?
Merging two or more cells together in Excel creates a new, larger cell. Merging cells is a helpful way to create a label that spans multiple columns. For instance, if you merge A1, B1, and C1 together, you will have a single cell that covers all three of those columns. When combined with freeze panes, merged cells can be especially useful for keeping your worksheets organized.
You can merge cells in Excel at the press of a button, but you might need some additional options depending on your use case. Below are the steps to follow to perform various actions in Excel to make sure you get the results you want.
How to merge two cells in Excel
Highlight the cells you wish to merge. In the toolbar, click the Merge icon. If you do not want the merged text to be centered, use the dropdown arrow next to the Merge & Center option and it will give you more choices for alignment.
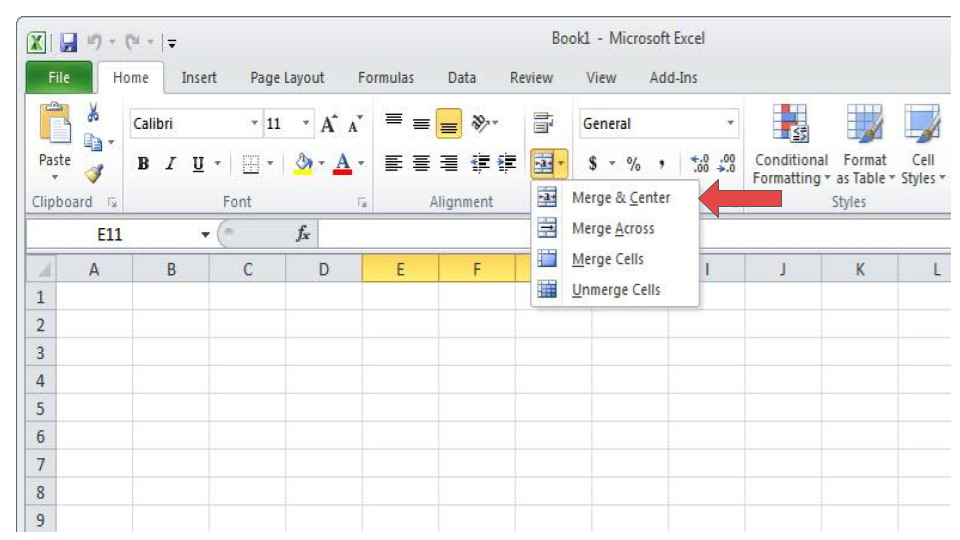
(Source: InformIT)
How to merge multiple cells in Excel
By default, when you merge multiple cells together, only the contents of one cell (the one to the upper-left of your selection) will appear in the merged cell. The contents of the other cells will be deleted. To avoid losing data, follow these steps:
1. Choose the cell where you want the merged data to appear. This cell should not be part of your merge selection.
2. In the cell where you would like your merged data to appear, type the concatenate formula. This formula is structured as =CONCATENATE(A1,” “,B1).

(Source: Excel Easy)
3. Search your worksheet to determine the first and last cells that you would like merged. In the formula, replace A1 with the first cell and B1 with the final cell.
4. When you are ready, hit Enter. The cells in your formula will be merged into the cell you selected.
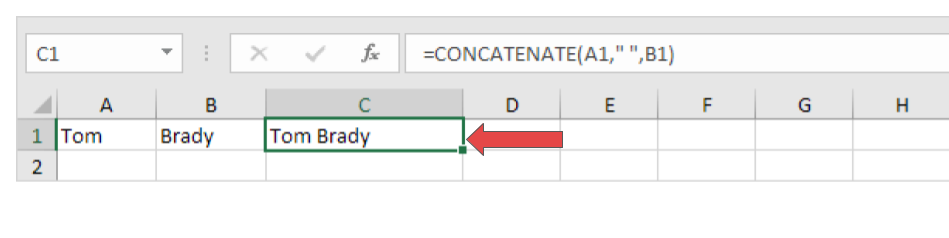
(Source: Excel Easy)
How to merge cells in Excel with a shortcut
There's a handy keyboard shortcut that you can use to quickly merge and unmerge cells in Excel.
Windows
To merge, select the cells you want to merge and press ALT + H + M + M.
To merge and center, select the cells you want to merge and press ALT + H + M + C.
To merge across, select the cells you want to merge and press ALT + H + M + A.
To unmerge, select the cells you want to unmerge and press ALT + H + M + U.
Mac
To merge, select the cells you want to merge and press Command + Option + M.
To unmerge, select the cells you want to unmerge and press Command + Option + M again.
How to unmerge cells in Excel
You can easily unmerge cells, but unmerging will not restore the contents that were deleted during the merging process. To preserve your data, make sure to follow method two.
To unmerge cells, select the cells you want to separate. In the toolbar, click the Merge icon and select Unmerge Cells from the dropdown.
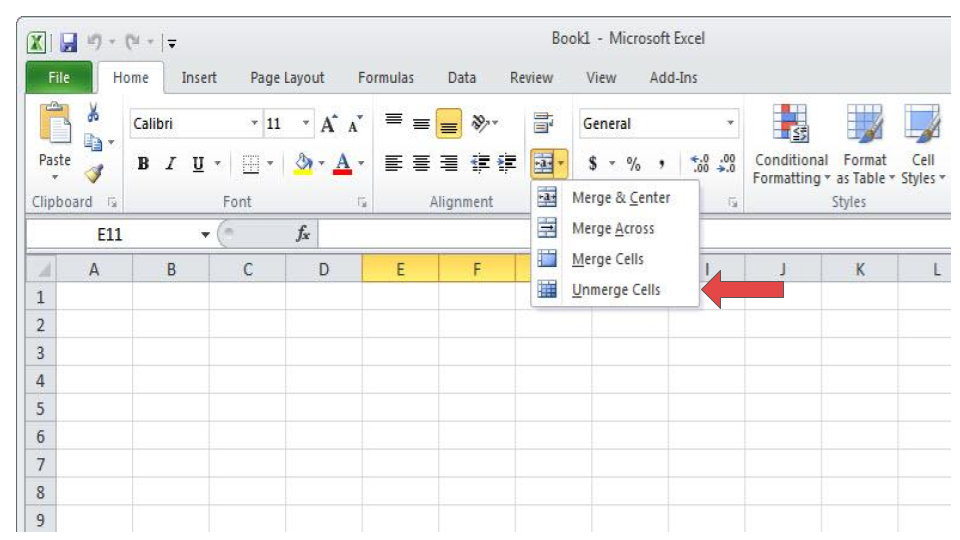
(Source: InformIT)
Your cells will be restored to their original formatting but without their original content.
Common mistakes when merging cells in Excel
Knowing how to merge cells in Excel can make all the difference next time you're putting together a spreadsheet, but make sure you avoid these common mistakes.
Merging into the wrong cell. Only the data in the left-most cell of your merge selection will be preserved, so make sure you select the cells accordingly to avoid losing important data.
Trying to merge in Edit mode. If the "Merge & Center" button is grayed out and you cannot click it, one of the cells is likely in Edit mode. Unselect your cells and then press Enter to get out of Edit mode and then try again.
Attempting to sort a mix of cells. You cannot sort a range that contains both merged and unmerged cells, so keep this in mind before merging cells in your spreadsheet. If the merge causes problems, follow method three to unmerge the cells.
Getting more done in Excel
There are countless spreadsheet programs and data entry tools on the market, but Excel is a common tool used within a variety of industries. Now that you know how to merge cells, what will you do next? Maybe it's time to consider other ways to better utilize Excel for your key business processes, especially in the finance and accounting department.