Follow these simple steps to quickly unhide columns (and rows) in Excel.
Maybe you learned how to hide data in Excel a long time ago, but now you need to reveal it. Or perhaps you clicked something by accident, and your rows or columns disappeared. In any case, if you are trying to learn how to unhide columns in Microsoft Excel, there's a simple way to do it.
This step-by-step guide explains how to hide and unhide rows and columns in your Excel workbook. We'll also explain some key considerations to consider when using the hide/unhide feature to conceal data.
What are hidden rows and columns in Excel?
If you've spent time working with Excel, you know that it can quickly start to look overwhelming. Oftentimes, you need to include many data points for calculations and summaries, but you don't always need to look at those individual data points when scrolling through your worksheet. That's when hidden rows and columns come in handy.
Hiding a row or column will conceal it from your view, but the data remains in your spreadsheet, allowing it to be used for formulas and calculations. Learning to hide and unhide data this way can keep your spreadsheets easy to read and conceal sensitive data that doesn't need to be on constant display, such as salary information for your employees.
How to unhide data in Excel
Hiding and unhiding data in Excel is easy once you know where to find your desired setting. Follow one of these methods to unhide rows or columns in your workbook (and learn how to re-hide them when you're done).
How to unhide columns in Excel
If you see a double-line separating two columns, one or more columns in between them have been hidden. You can unhide the column(s) by double-clicking on that line.
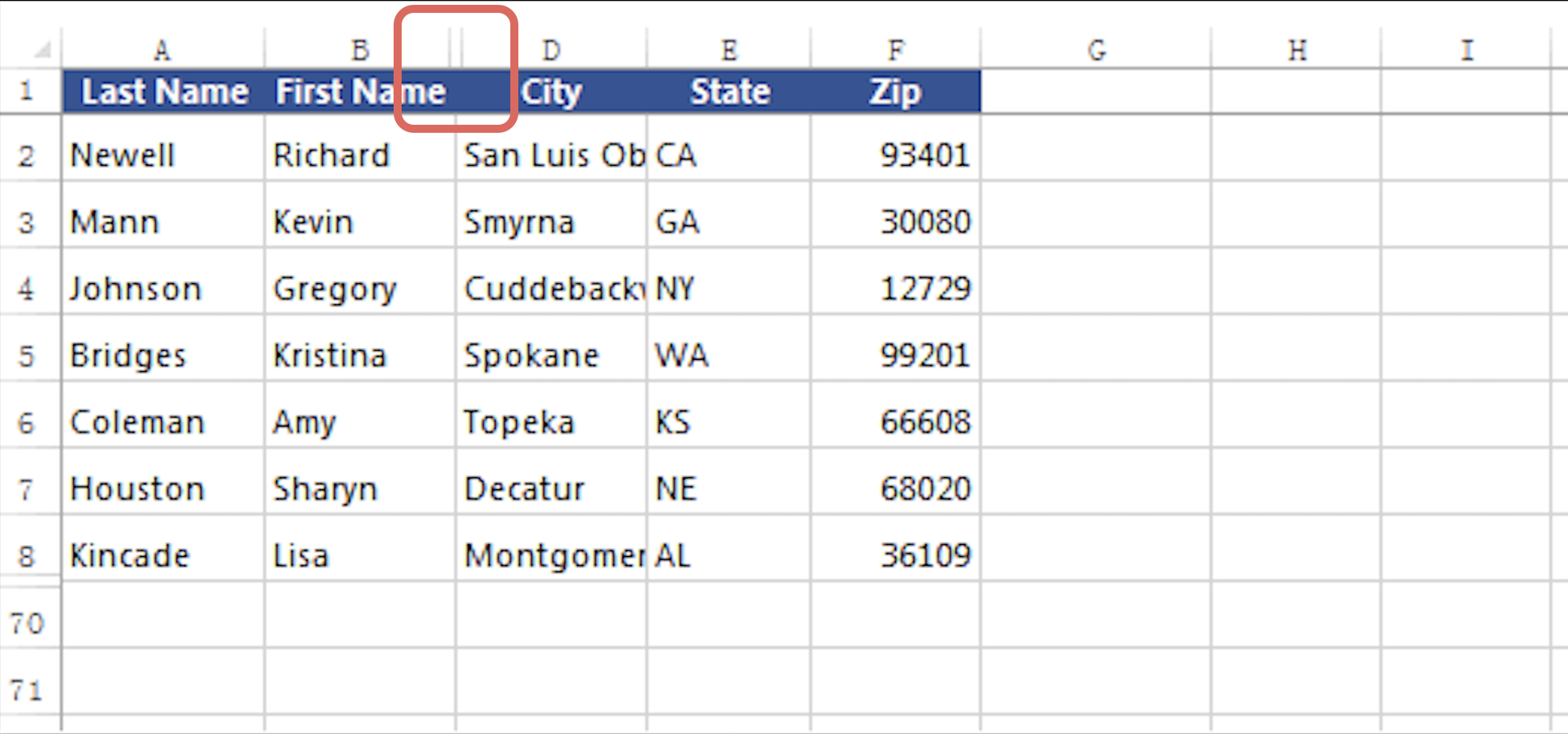
In the above image, column C has been hidden, indicated by a double-line[1]
Alternatively, you can follow these steps:
Select the columns adjacent to the hidden column(s).
Right-click on your selection, then select Unhide.
How to unhide rows in Excel
The easiest way to spot a hidden row in Excel is to scroll to the left of your worksheet and look for a missing number in the sequence. You can then click the double-line separating the visible numbers to show the hidden row(s).
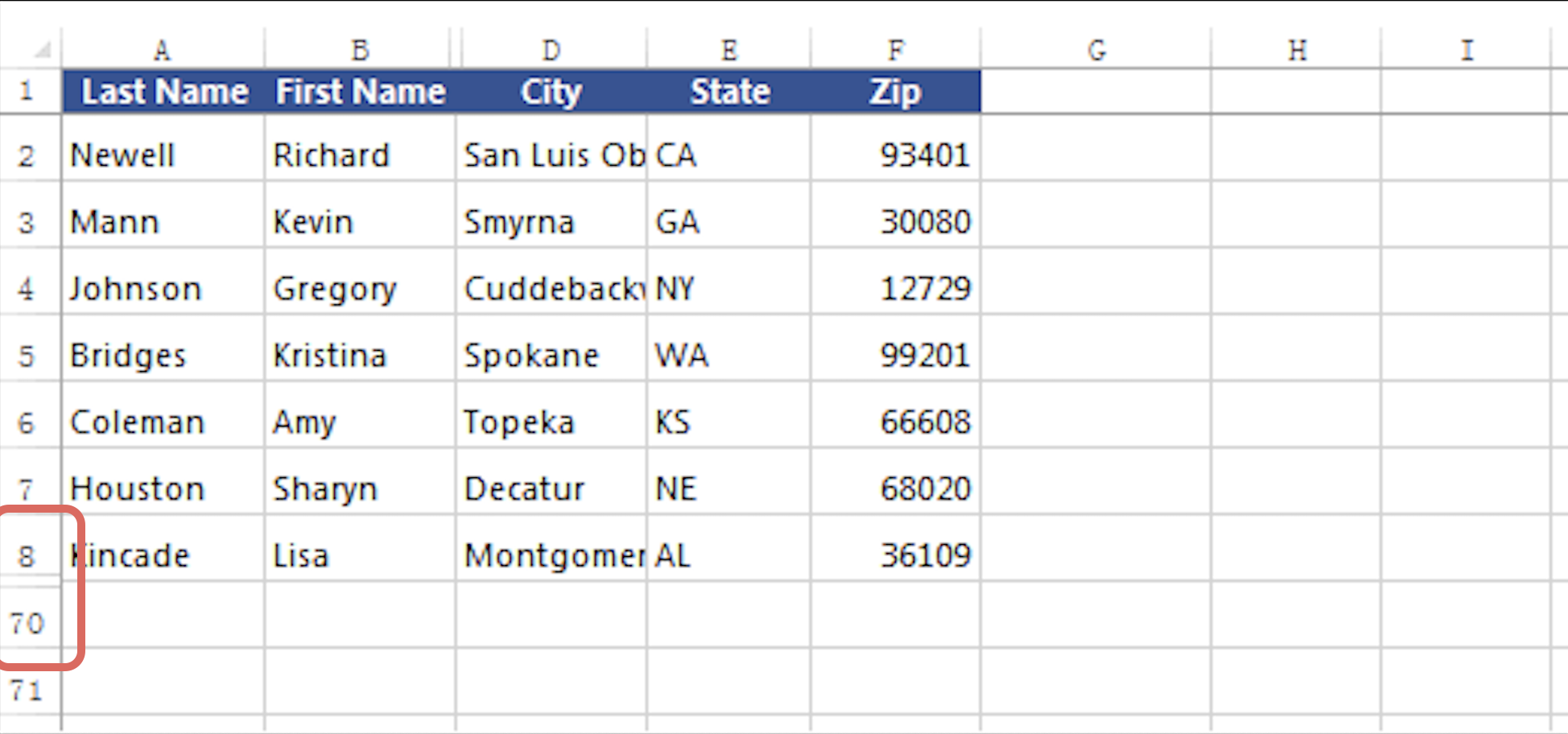
In the above image, rows 9 through 69 have been hidden, indicated by a double-line[1]
Alternatively, you can follow these steps:
Select the rows above and/or below the hidden row(s).
Right-click on your selection, then select Unhide.
How to unhide all columns in Excel at once
If you want to quickly unhide all columns or rows in Excel, follow these steps.
Option 1: Click on the small triangle in the upper left corner of the table to select your entire worksheet. Right-click anywhere on your selection and select Unhide.
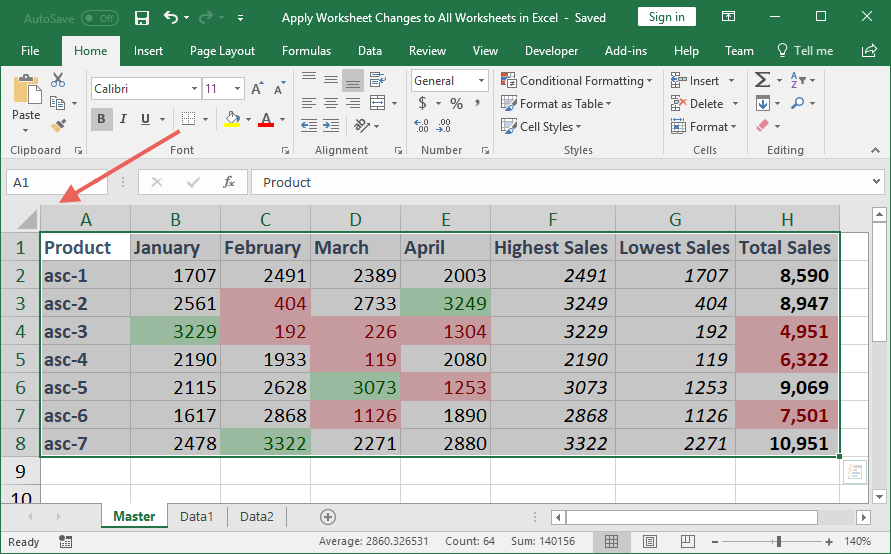
Source[2]
Option 2: Use the keyboard shortcut Ctrl+A (Windows) or Command-A (Mac) to select the entire worksheet. Right-click anywhere on your selection and select Unhide.
How to hide rows or columns in Excel
Once you have revealed the data you wanted to see, what if you want to hide it again?
Simply select one or more columns or rows. If you want to select non-adjacent rows or columns, hold down Ctrl on Windows or Command on Mac while clicking on them.
After selecting all the columns or rows you want to hide, right-click somewhere on your selection and then select Hide.
As you scroll through your workbook, you will see a double line between cells when there are hidden columns or rows.
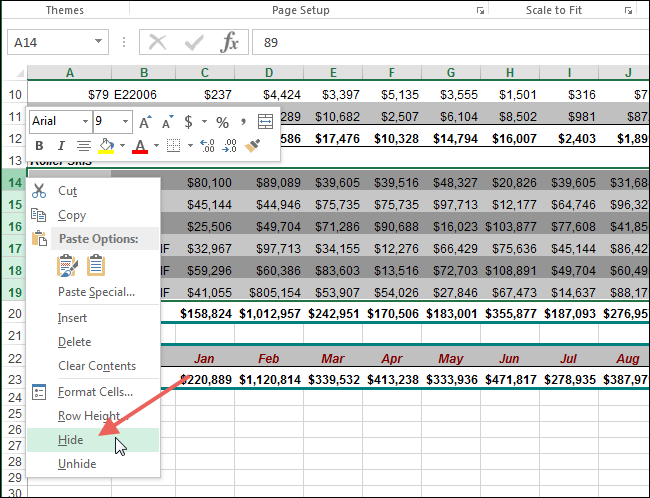
Source[3]
Considerations when hiding rows and columns in Excel
The hide and unhide feature is a handy trick to know, especially if you're dealing with complicated workbooks. However, there are some important considerations to keep in mind.
Hiding data does not make it secure. While hiding a row or column containing sensitive information might be sufficient when you want to avoid someone looking over your shoulder and seeing the information, it doesn't protect the data from being viewed by someone who wants to look at it.
Delete unnecessary data. "Out of sight, out of mind" may work for many things, but it doesn't make your overloaded spreadsheet any faster. If you no longer need data but aren't sure whether to hide it or delete it, consider saving a copy of your old workbook and starting fresh with the unneeded data removed.
Learn the keyboard shortcuts. If you work in Excel frequently, learning the keyboard shortcuts for tricks like hiding and unhiding data can be very helpful. The shortcut is Ctrl+9 on a PC or Command-9 for a Mac.
Getting more out of your data
Want to make the most of your data and reduce the time you spend on tedious tasks like this one? Explore the latest in spreadsheet software, data entry software, and productivity tools to simplify your workday and make the most of your valuable information.
