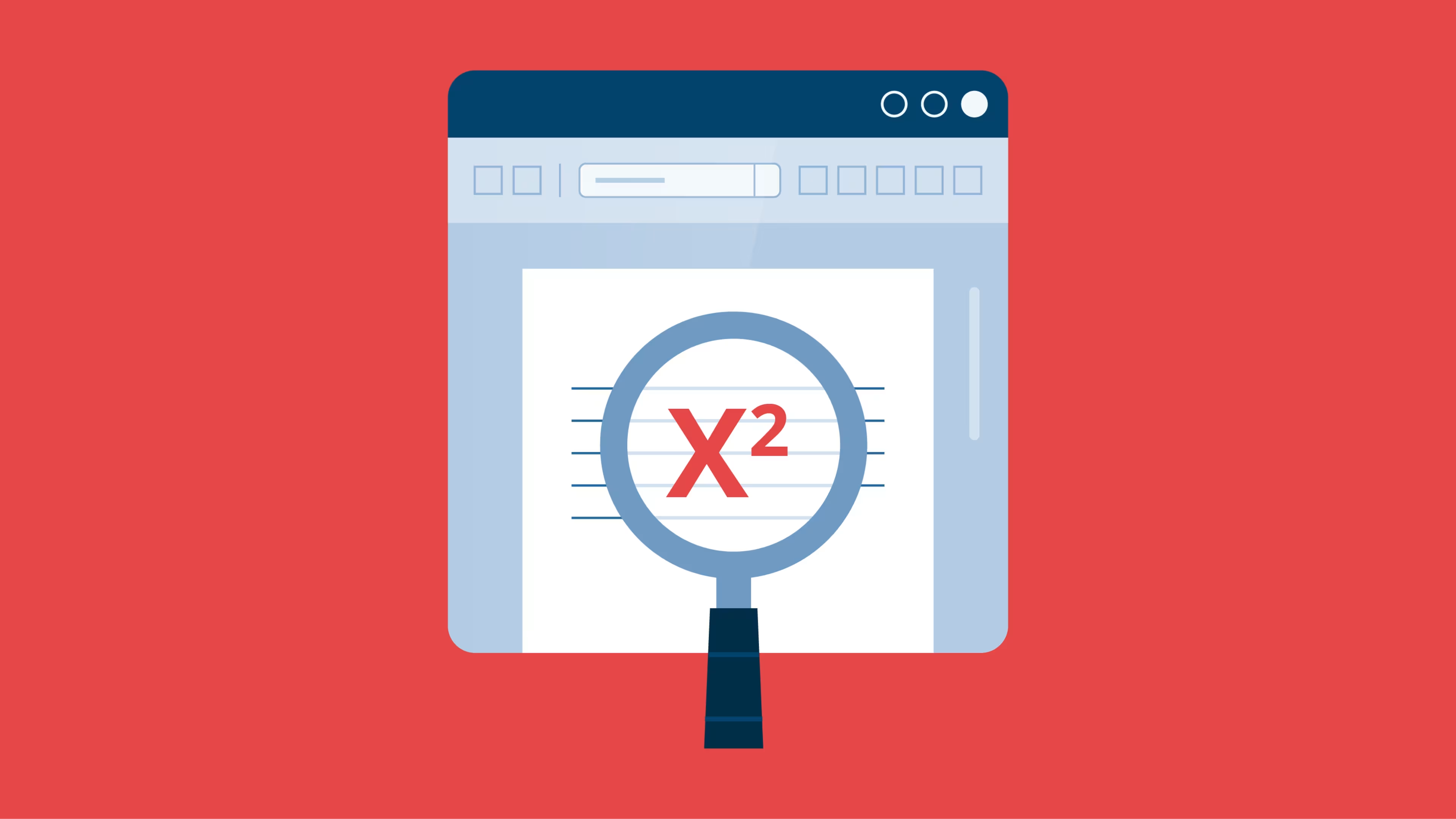Subscript is a useful tool to have in your arsenal. Learn how to make it happen in Microsoft Word.
If your work involves science, programming, or math, then chances are that subscript shows up in your documents regularly. Knowing how to do subscript in Microsoft Word is an important and basic skill for ensuring accuracy concerning mathematical equations, trademark symbols, or chemical compounds—for example, H2O is not equivalent to H2O.
What is subscript in Word?
In Microsoft Word and all word processing software, the subscript is the text that’s formatted to appear underneath the standard text line. Subscript text is half the height of standard formatted text, and it appears lower.

Why would you want to use subscript in Word?
Subscript is primarily used in mathematics and science writing. In business, those types of uses take place in technical, scientific, and data-driven industries.
This type of formatting can be used to denote:
Units of measurement in engineering drawings and technical documents
Specific genetic sequences in molecular biotechnology and genetic research
Footnotes and references in business reports, research papers, and legal documents
Chemical analysis in laboratories and quality control processes
How to do subscript in Word
The process for doing subscript in Word is the same whether you’re using Windows or Mac, but it’s slightly different on Word Online (the software’s web browser app version).
Start by opening a new document and typing the text that you want to format as subscript.
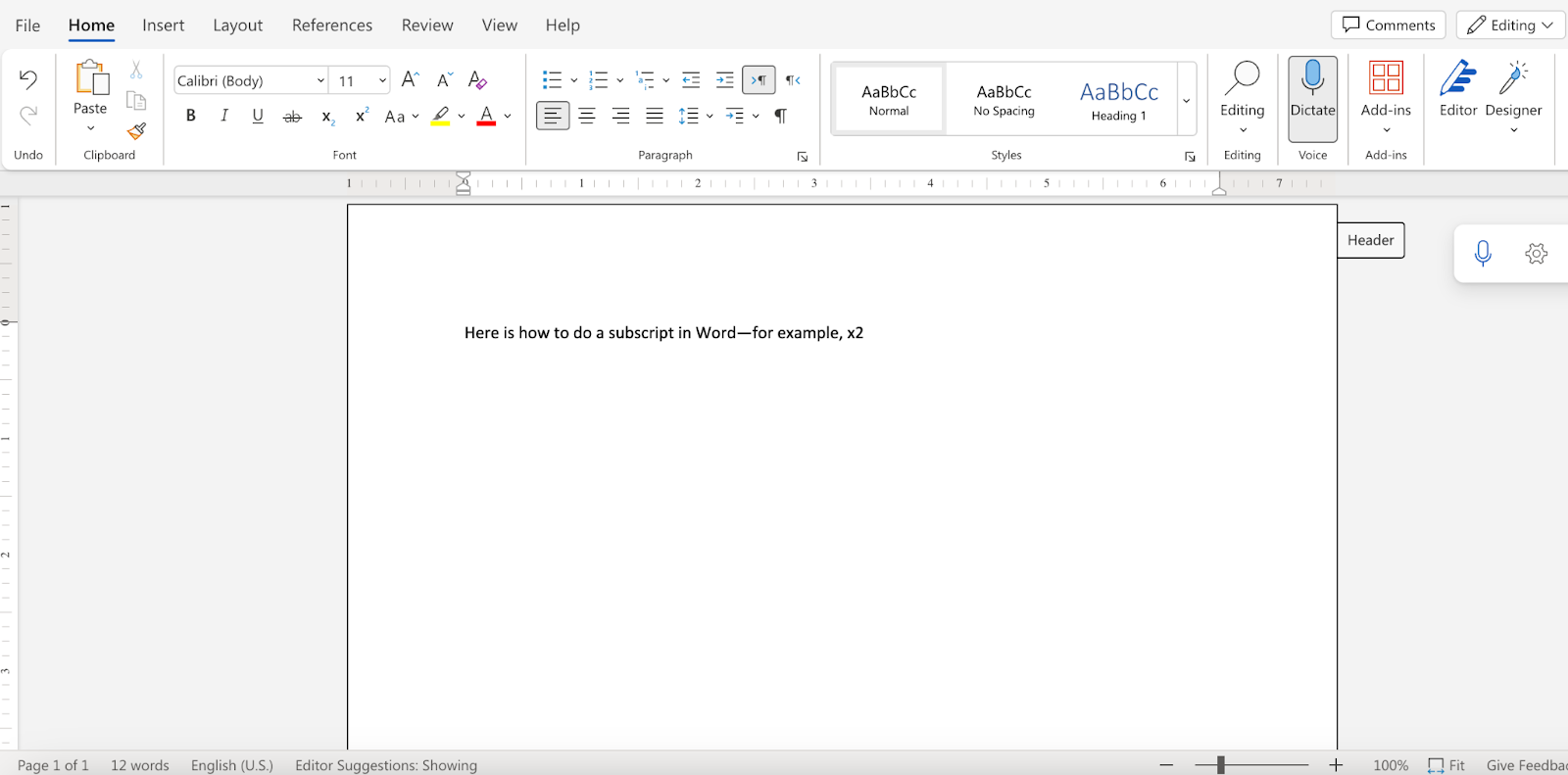
Open a new document in Word, and type the text you’d like to format. (Image provided by author.)
How to insert superscript or subscript in Word for Windows
Step 1: Select the text that you’d like to format.
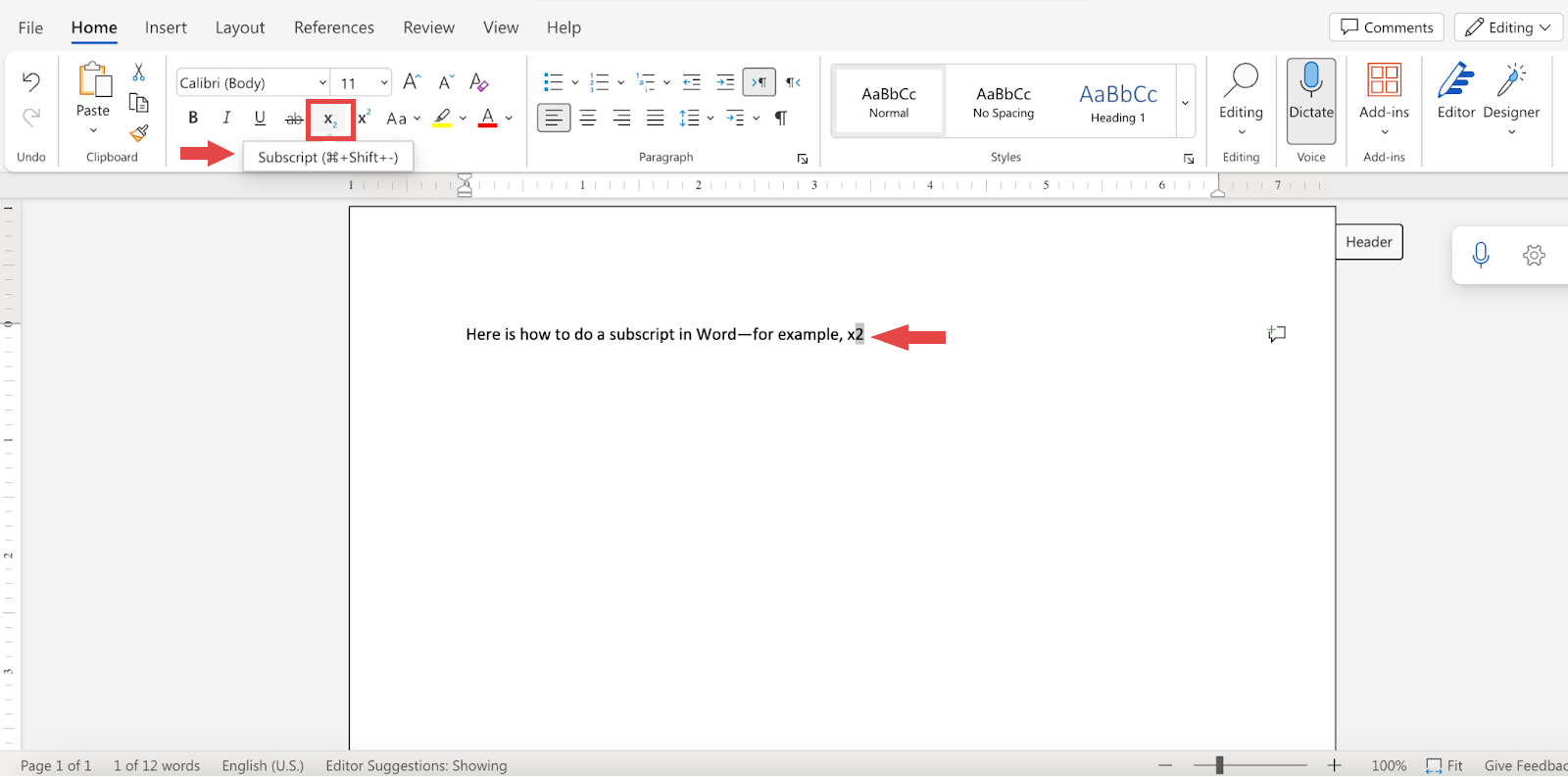
The “Subscript” button looks like a letter X with a subscript number 2 next to it, or x2. (Image provided by author.)
Step 2: From there, open the “Home” tab and select “Superscript” or “Subscript” from the “Font” option.
How to insert superscript or subscript in Word for Mac
The process of inserting subscript or superscript text is the same in Word for Mac as it is in Word for Windows. Here’s how to subscript in Word for Mac:[1]
Step 1: Select the text that you want to format.
Step 2: Click on “Home,” and select the “Subscript” or “Superscript” button. The “Subscript” button looks like “x2”, while the “Superscript” button looks like “x2”.
How to insert superscript or subscript in Word Online
Adding subscript text is a little different using Word Online. Start by typing the text you want to format.
Step 1: Select the text you want to format. Click “Home.”
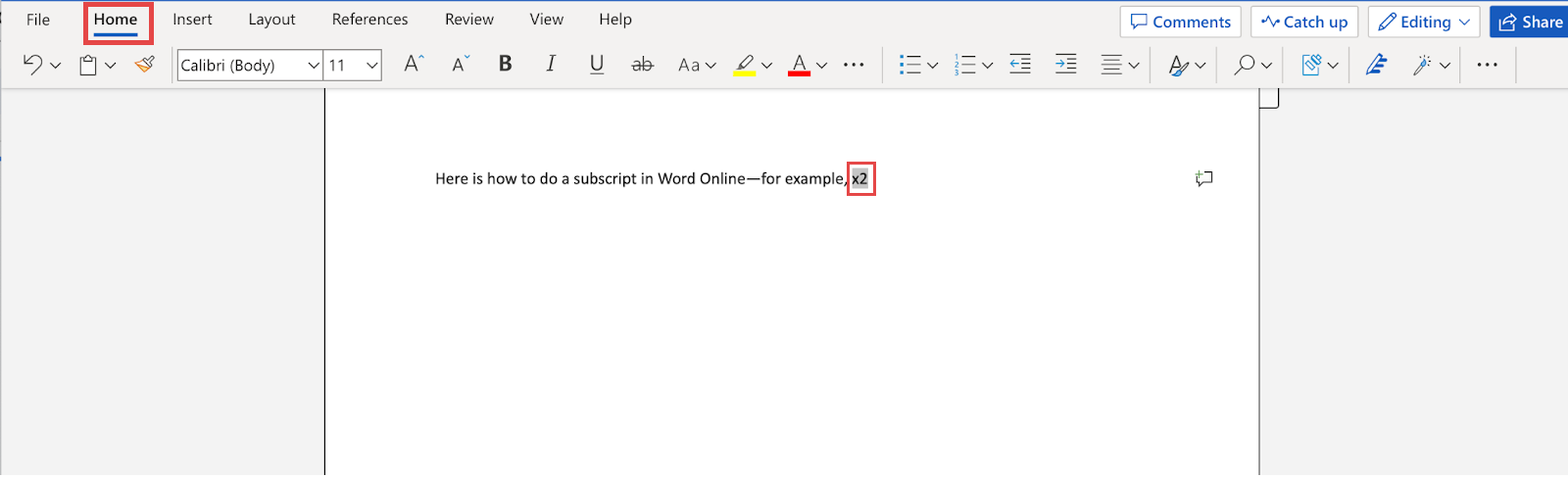
Select the text you want to format, then select “Home” at the top left. (Image provided by the author.)
Step 2: Click on “More Font Options,” which looks like a button with three dots.
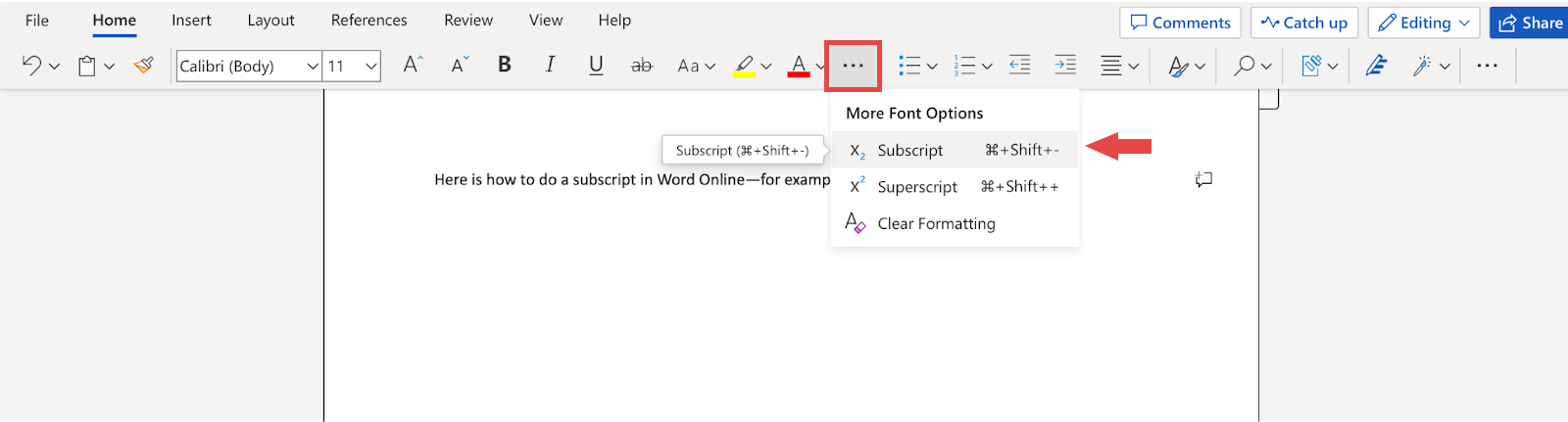
The “Subscript” and “Superscript” options can be found under “More Font Options.” (Image provided by the author.)
Step 3: From the dropdown menu, click on “Subscript” or “Superscript.”
How to undo a superscript or subscript in Word
Undoing subscript or superscript formatting is easy in Word. All you have to do is:
Step 1: Select the text that you’d like to un-format.
Step 2: Click on “Home” in Word for Windows, Mac, and Word Online, and then “More Font Options.”
Step 3: Click on “Subscript” or “Superscript” to remove the formatting.
Tips and tricks for using subscript in Word
Keep these tips in mind when using subscript in Microsoft Word:
Use the shortcut to subscript in Word by typing CTRL + equal sign in Windows or CMD + equal sign in macOS.
Try inserting subscript characters using hexadecimal codes. For instance, insert subscript 2 by typing U + 2082 and pressing ALT + X.
Give subscript numbers to designate footnotes by using the shortcut CTRL + ALT + F.
Format mathematical expressions more quickly by using the Equation Editor for advanced formatting, including subscripts.
Get more out of your Word use
Superscript and subscript are just the beginning when it comes to getting the most out of your Word use. Make the best word-processing decisions with these Capterra resources at your fingertips: