You can keep an area of your Excel worksheet visible as you scroll by freezing rows.
Microsoft Excel is a powerhouse when it comes to storing important business data, but sometimes workbooks can grow and grow until it's difficult to keep track of what you're looking at as you scroll through them.
If you want to compare one row to another or keep certain information (such as column names) visible as you scroll, you can use the "freeze" function. Here, we'll cover what that means and provide a step-by-step guide on using freeze panes to make your spreadsheets easier to read.
What does it mean to freeze a row in Excel?
Freeze panes can be used to lock columns and/or rows in place. This means they will stay frozen in your viewport even as you scroll down or over to view other information on your sheet. This is a necessary feature as Excel sheets can consist of as many as 1,048,576 rows and contain over 16,000 columns.
The near-infinite nature of a worksheet means that it can be hard to remember what data you're supposed to be looking at, even if you're working with a much smaller spreadsheet. Freeze panes help clarify what data belongs in each column even as you scroll thousands of rows down. By freezing columns, you can also lock information on your screen as you scroll left to right.
One of the most common use cases for freeze panes in Excel is to lock column names at the top of your screen. However, you can also use freeze panes for a number of other use cases, like comparing data. If you freeze one set of rows on your screen, like the financials for January, you can scroll down to the other months to see how they stack up.
How to freeze panes in Excel
Whatever you're using freeze panes for, knowing how to activate this feature will allow you to make the most of your Excel workbooks. Want to know how to lock a row in Excel? Activating a freeze pane in Excel is as simple as following these steps.
Step 1: Select a row
You need to select the row below the row(s) that you want to freeze. For instance, if you wish to freeze rows 1 through 5, select row 6.
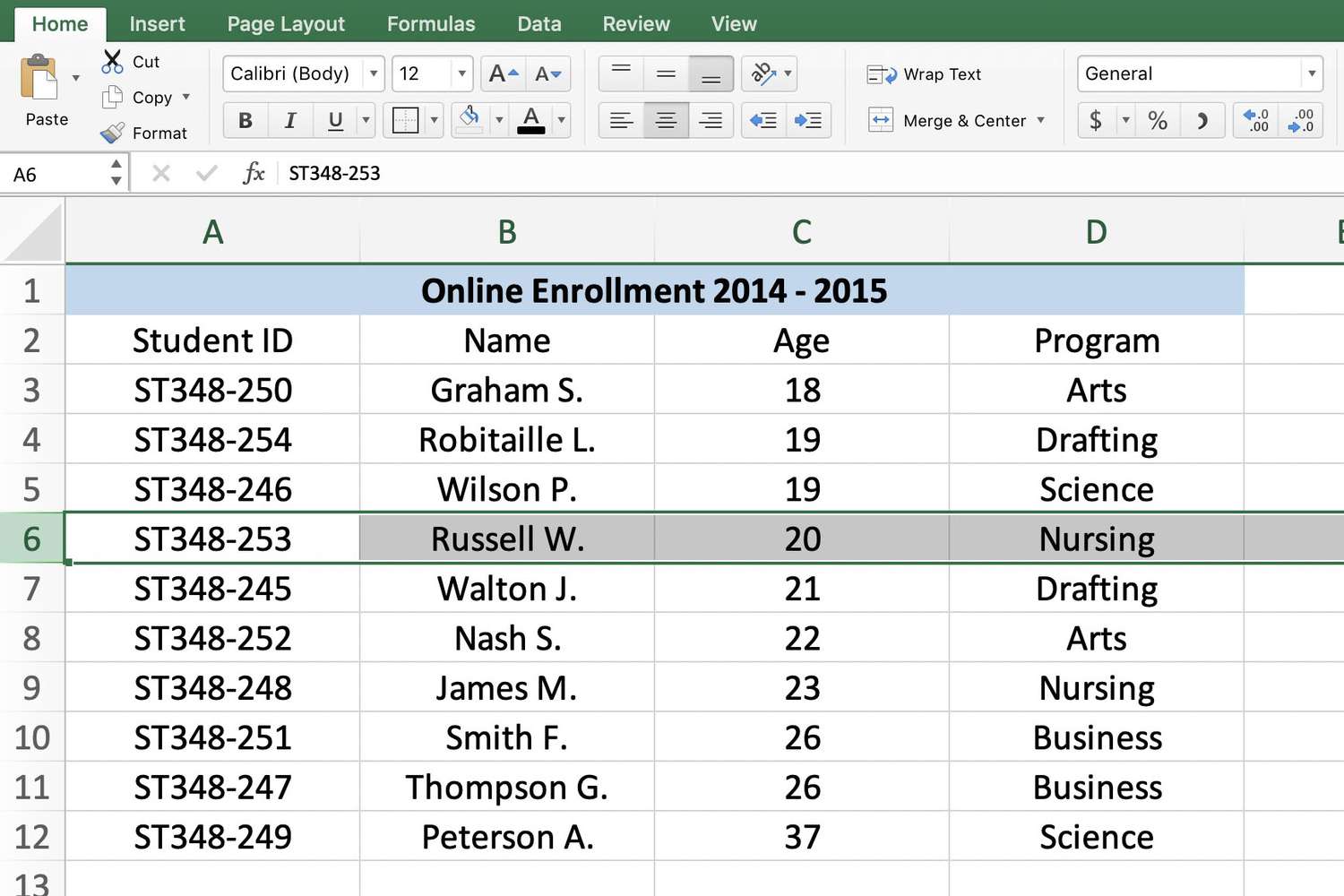
Source: Lifewire[1]
Step 2: Find the "Freeze Pane" option
Navigate to the View tab and select Freeze Panes > Freeze Panes. This will freeze all of the rows above the row you selected in place.
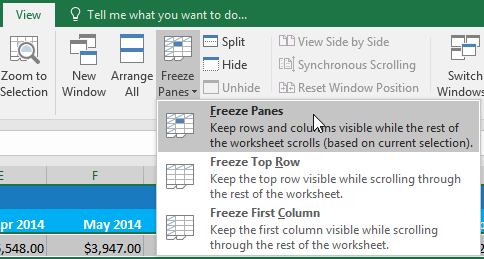
Source: GCF Global[2]
Optional: Freeze a column
To freeze a column in addition to or instead of rows, you will need to select the column to the right of the column(s) you wish to freeze and follow the same process. Navigate to the View tab and select Freeze Panes > Freeze Panes.
Key considerations when learning how to freeze a row in Excel
As you start using this feature to freeze a row in Excel, keep these things in mind:
You can only freeze Excel's top rows. If you use a freeze pane, all rows from the top of your worksheet down to one row above the row you selected will be frozen in place. For example, you cannot freeze row two down unless you also freeze row one.
You can only freeze columns to the left of your worksheet. Similarly to only being able to freeze row one onward, you have to freeze column A onward. This means you cannot only freeze column B.
You can only freeze sequential rows or columns. You cannot skip a row or column when making a freeze pane. If you select row 21, rows 1 through 20 will be frozen. Likewise, if you select Column E, columns A through D will be frozen.
You cannot set an endpoint for the freeze pane. Once you set a freeze pane, it will be effective throughout your entire worksheet no matter how far you scroll down or over. For instance, you cannot have the freeze pane stop at row 100. It will always stay in your viewport.
Save time on your data entry tasks
Now that you know how to use freeze panes in Excel, scrolling through your worksheets without losing important context will be a breeze. If you want to simplify and streamline other tedious tasks in your work day, check out the latest spreadsheet software and data entry tools that can help you do it. With the right tech stack, your team can streamline workflows and get more done, especially when it comes to accounting tasks.
