Follow these steps to clear the app cache on your iPhone, and to keep devices in good working condition.
If your work iPhone runs at less-than-optimal speeds due to excess apps, clearing the cache may help. Knowing how to clear the cache on iPhones is one of the simplest ways to keep your device in working order and safeguard data security.
That said, not all devices and operating systems clear caches the same way. Even if you’ve cleared the cache on Android phones, you might find yourself scratching your head and asking, “How do you clear the cache on an iPhone?”
What is an app cache?
An app cache is a temporary storage area. Applications often store frequently accessed data, resources, or files to improve performance and reduce the need for repeated source or server requests. Each app stores cached data locally on your device, making accessing and displaying content much quicker.[1]
Why should you clear app caches?
Clearing the app cache on a work device helps improve performance, troubleshoot issues, and maintain security.
Here are some common reasons why you might want to clear the app cache on an iPhone or other work device:
Free up storage space: App caches can accumulate over time and consume significant storage space on your device. Clearing the cache helps free up storage, ensuring your device has enough space for important files and apps.
Improve app performance: Caches are temporary files that help apps load faster. However, a bloated or corrupted cache can lead to performance issues. File removal allows the app to run more smoothly by forcing it to rebuild the cache with fresh data.
Resolve app glitches and crashes: In some cases, a corrupted cache can cause apps to malfunction, crash, or behave unexpectedly. Removing this potentially problematic cached data may help resolve glitches and crashes.
Update to the latest content: Some apps store content in the cache to display it offline or to speed up loading times. Cache clearing ensures you view the most up-to-date content from the app’s server instead of outdated versions.
Gain privacy and security: App caches may contain temporary copies of sensitive information, such as images, documents, or login tokens. Clearing the cache can help protect sensitive data from unauthorized access, especially if you share the device or discover it has become lost or stolen.
Address login or authentication issues: Cached data from authentication tokens, session cookies, or saved login credentials might cause conflicts or errors. Data purging can force the app to reauthenticate and refresh these tokens.
How to clear app cache for individual apps
Here’s how to clear your cache on iPhones for individual apps.[2] These instructions apply to iPhone 13 devices, but many surrounding models, such as iPhone X, 11, 12, or 14, will use similar wording.
1. Navigate to your phone’s app list and tap on the “Settings” gearbox.
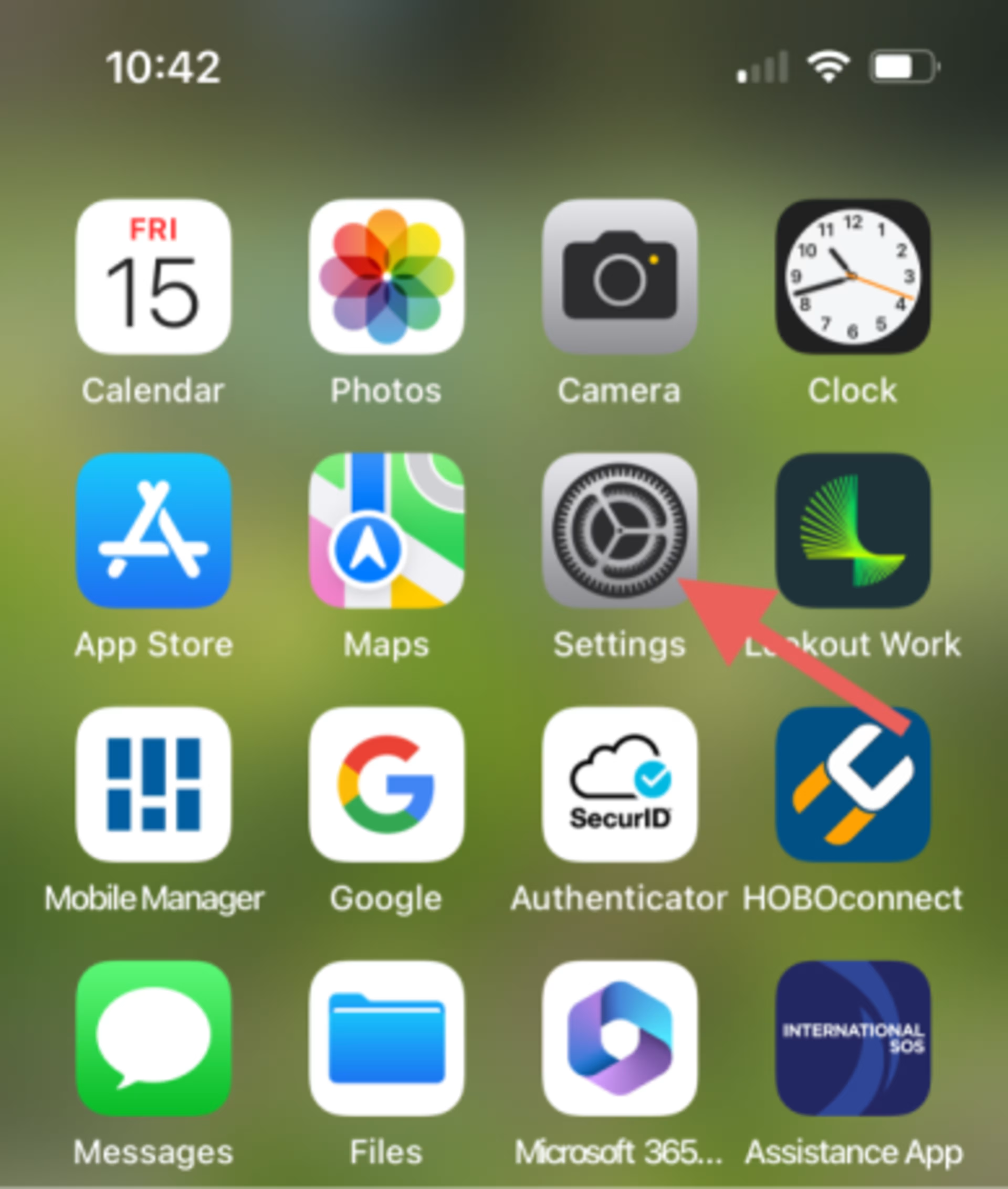
2. Select “General.”
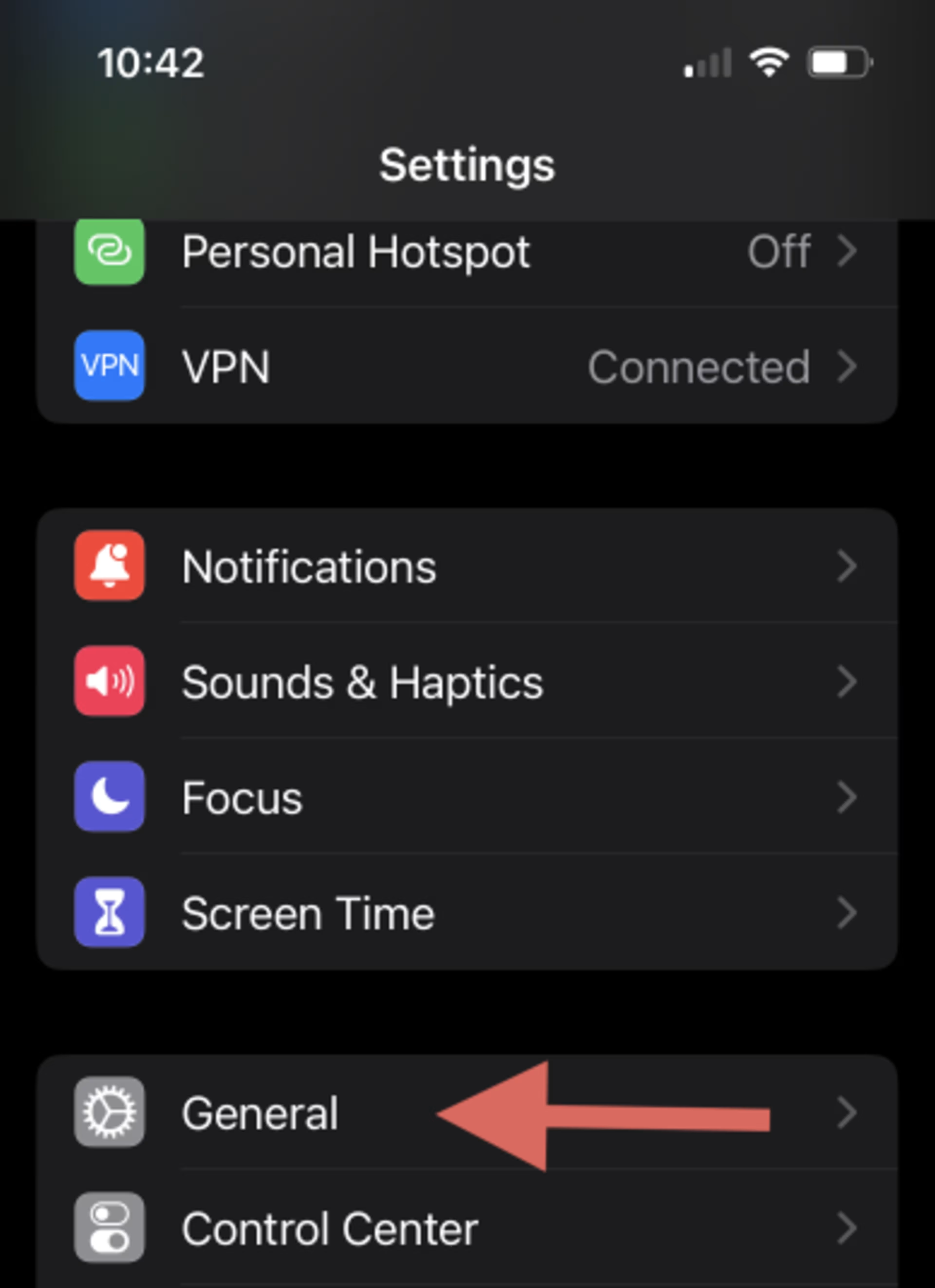
3. Next, you’ll want to select “iPhone Storage.”
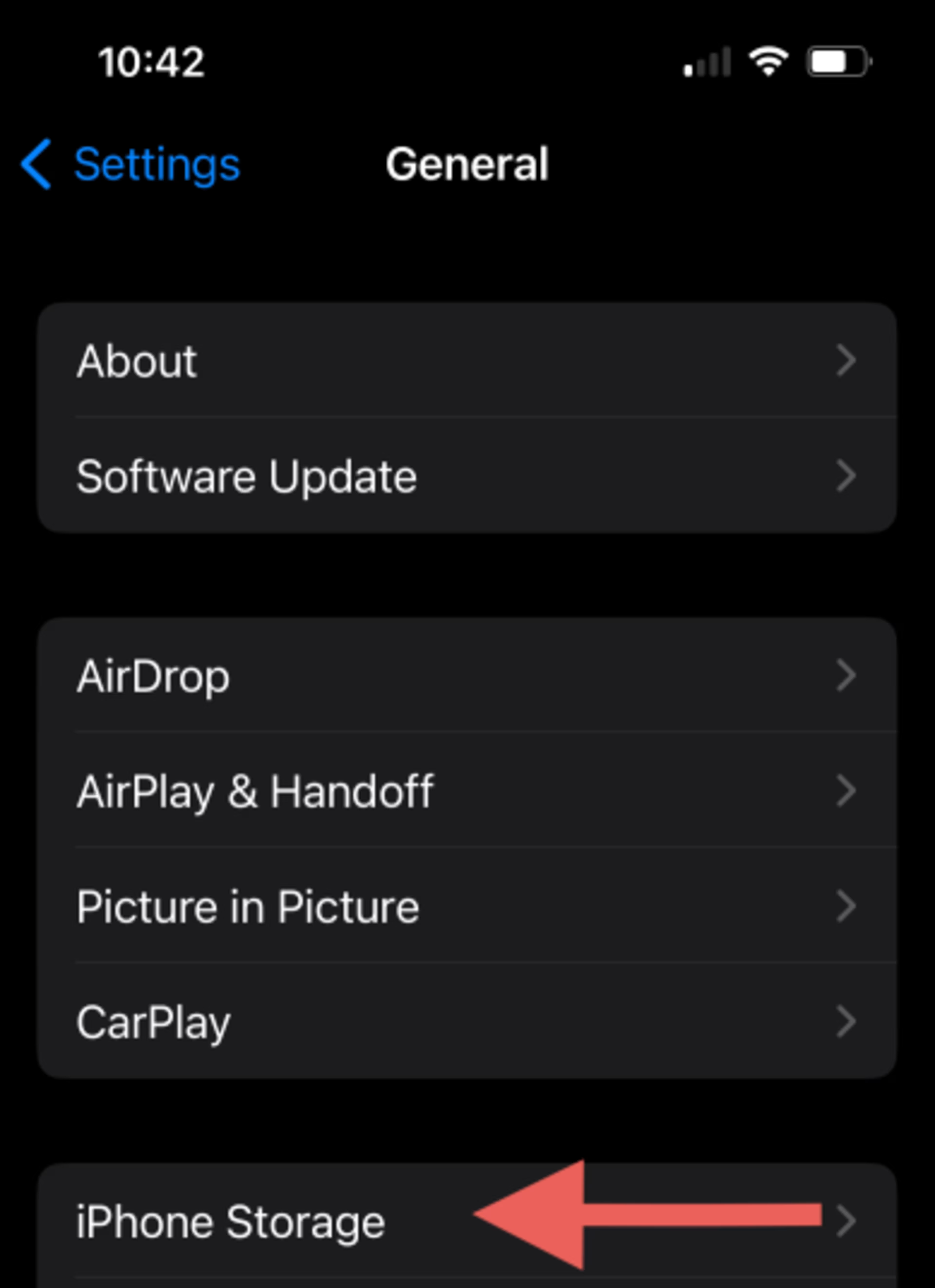
4. Select the app with the cache you want to clear.
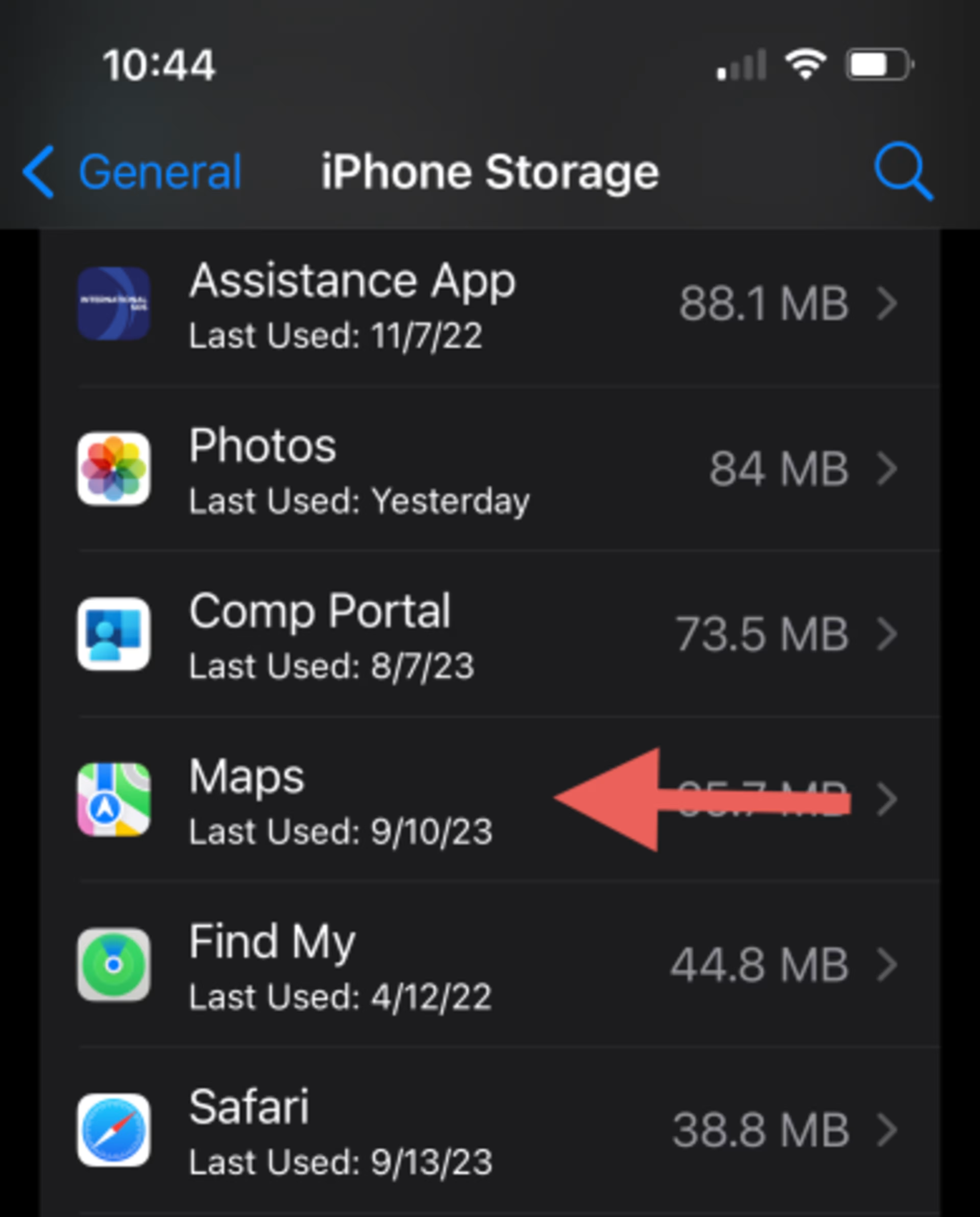
5. Within the app’s settings are various details about the app, including its size and usage. You’ll also see two buttons: “Offload App” and “Delete App.”
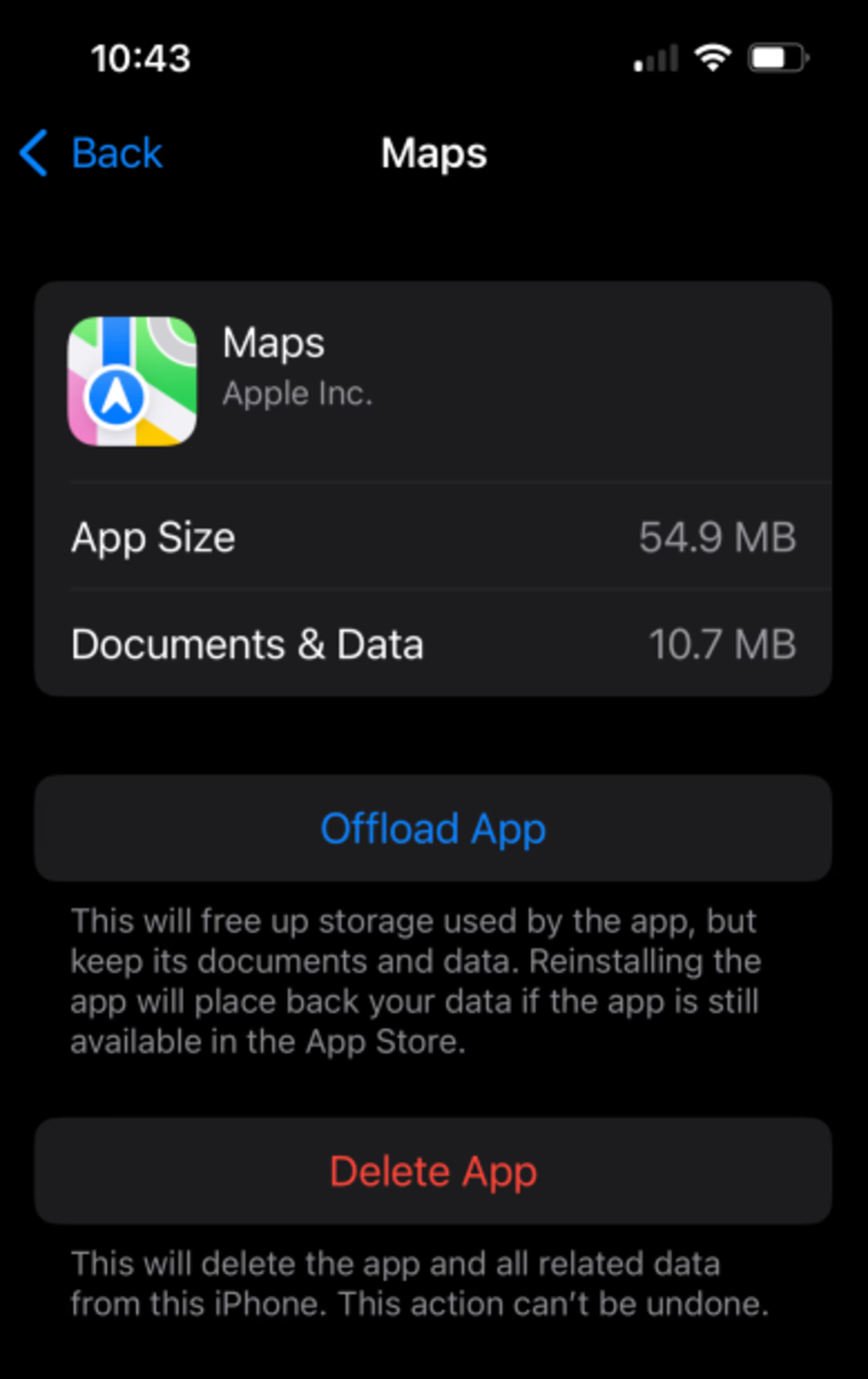
Offload App clears some app cache, including storage space. However, it does not remove all data. To continue using the app, you will need to reinstall it.
Delete App deletes the app and all corresponding app cache and data. If you reinstall the app, you will not have any saved data.
6. To clear storage space, tap “Offload App.” On the pop-up window, select “Offload App” again to confirm.
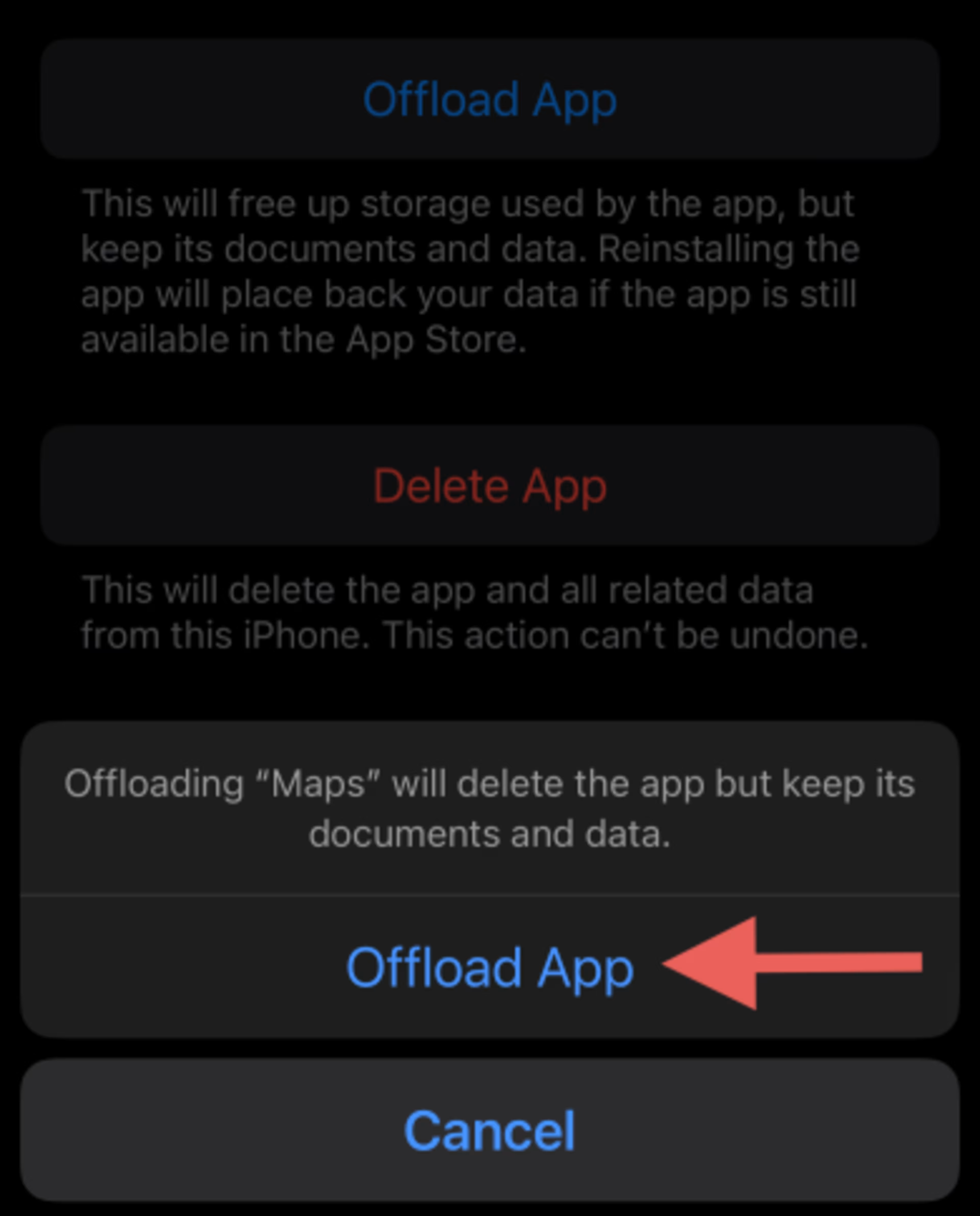
7. If you want to delete the app and all data, skip Step six. Tap “Delete App.” On the pop-up window, select “Delete App” again to confirm.
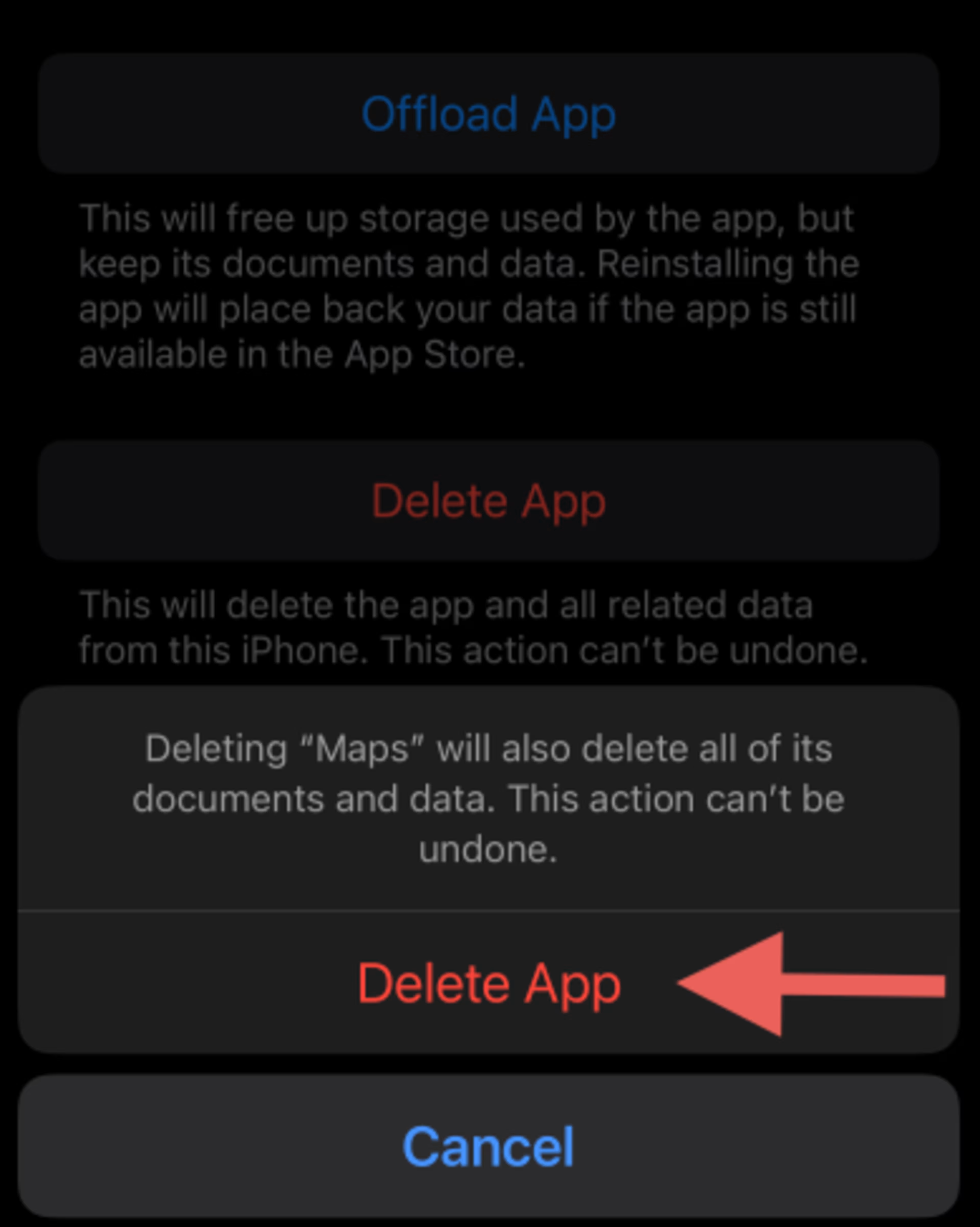
/ Note
Some apps may have a direct option to clear their cache from within the app’s settings. In “Settings,” scroll down to the list of installed apps. Tap the one you want and search its settings for a clear-cache feature. If you can clear the cache directly, return to your home screen and restart the app. The app will rebuild its cache with fresh data as you use it.
Remember that clearing the cache might also log you out of the app, so be prepared to re-enter any necessary login credentials.
How to clear app cache for all apps
iPhones do not have a way of clearing app cache for all apps at the same time.[3] One alternative is to enable the “Offload Unused Apps” button found in “iPhone Storage.” This button clears apps you don’t use frequently, helping you stay on top of your phone storage.
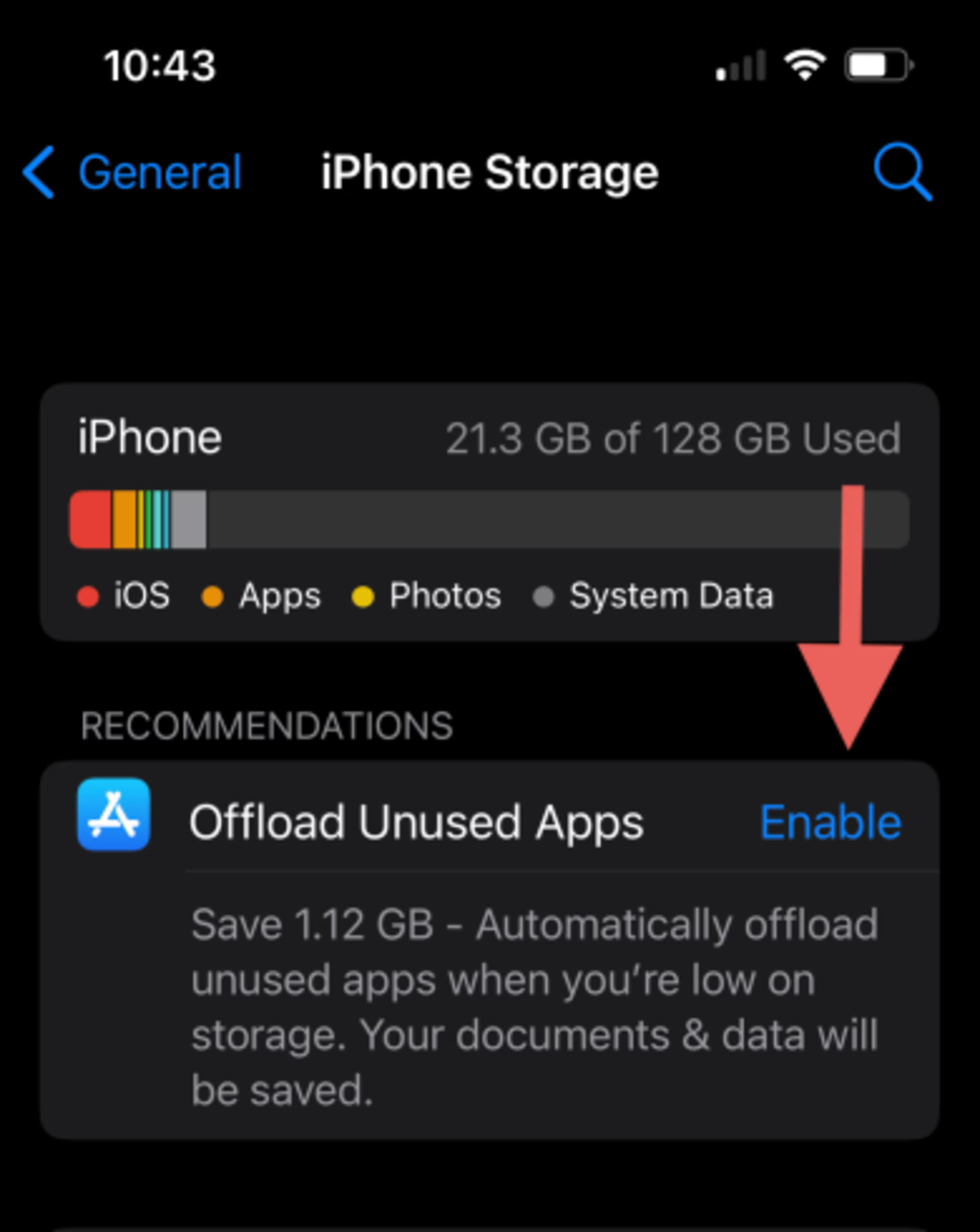
Tips and tricks for clearing app caches on iPhones
Here are some tips for how to clear app caches on an iPhone:
Keep login credentials handy because clearing a cache will often log you out of the app.
Check your phone storage at least weekly, and clear caches of high-storage apps.
Restart your iPhone regularly to clear temporary caches.
Update apps to maintain their cache-clearing abilities.
Get more from your iPhone at work
Knowledge is power, so rest easy knowing you’re getting the most out of your work iPhone with these Capterra resources:


