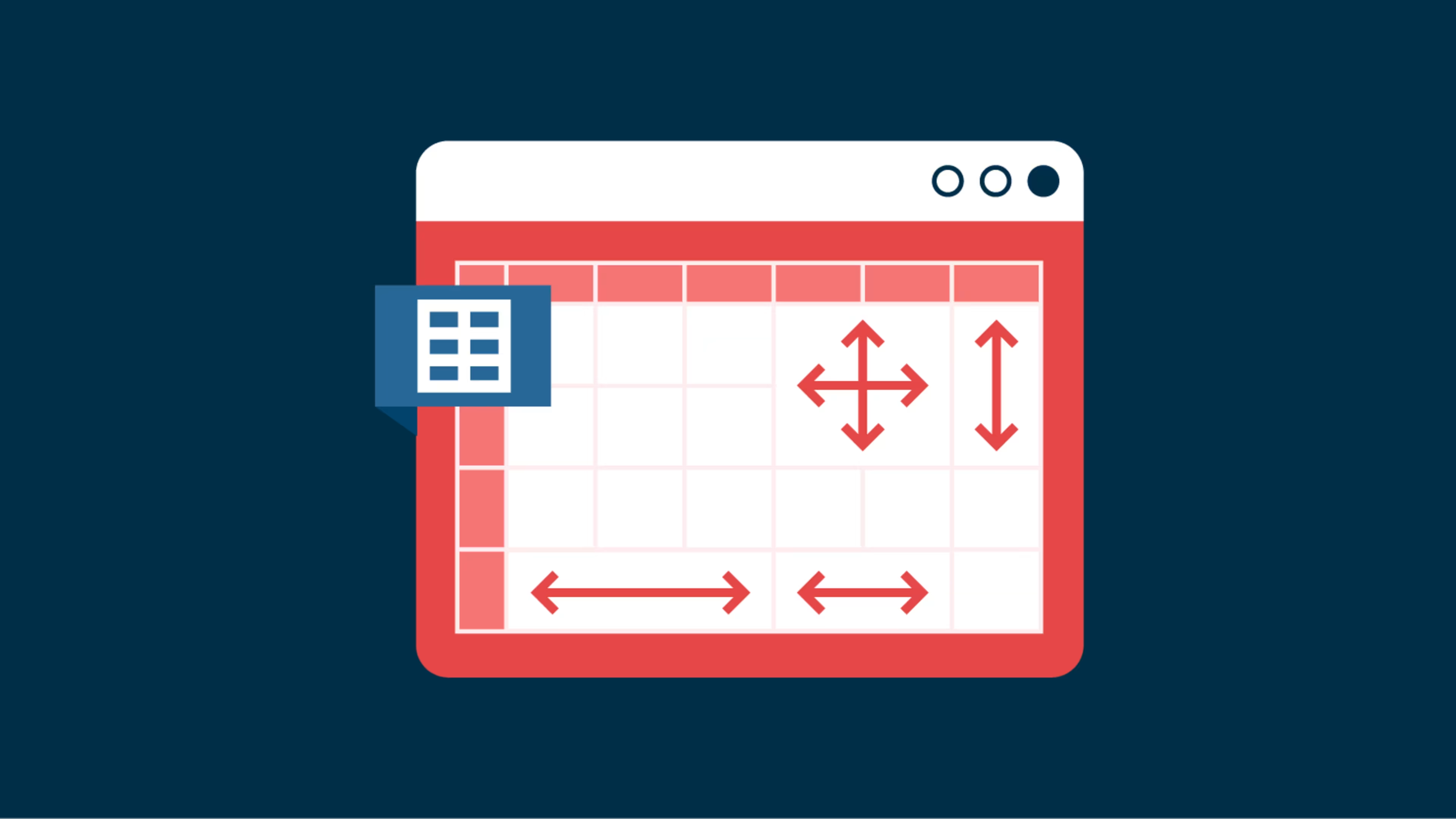Learn how to merge cells in Google Sheets, on desktop and mobile.
Efficiently organizing your data enhances its usability. Google Sheets is a powerful tool offering features that help keep your data streamlined and your team on the same page.
One of the most common tasks, merging cells, can create clear and well-organized spreadsheets. But, if you've never merged cells in a spreadsheet, we’ve got you covered.
Below, you'll learn some easy methods to merge cells in Google Sheets and help you present your data the way you intend to.
What is cell merging in Google Sheets?
Cell merging is a basic but essential feature in Google Sheets in which you can combine two or more cells into a single cell. This can be useful when labeling rows or columns, creating clean headers, or simply improving the overall layout of your spreadsheet.
Why should you merge cells in Google Sheets?
As a small to midsize business owner, you may find yourself needing to merge cells for various reasons. Maybe you're preparing a financial report and want to headline a section spanning several columns, or you're organizing a project timeline that requires a unified title over multiple rows.
Merging cells is about more than just aesthetics—it's about clarity. By merging cells, you create space to label sections of data, making your spreadsheet easier to read and understand. For small and midsize businesses, cell merge helps make presentations, reports, and data analysis more intuitive.
Merging cells also solves several potential issues, such as aligning the right headers with the data columns they represent, creating space for titles spanning multiple columns, and preventing misalignment issues when sorting data.
Merging cells simplifies the visual complexity of your data and makes it easier to read and understand at a glance.
3 strategies to merge cells in Google Sheets
Merging cells is a straightforward process that takes just a couple of steps. Here are three ways you can merge cells in Google Sheets:
Strategy 1: Merging cells using a keyboard shortcut
The quickest way to merge cells is by using a keyboard shortcut:
1. To select the cells you want to merge, place your cursor in the first cell of the group, then click and drag the cursor through all the cells you plan to merge. Below, note the first three cells in Row 1, and also the top cells of Columns A, B, and C, are shaded blue (because Sheets anticipates a cell merge, its ribbon button is a slightly darker grey than the other buttons):
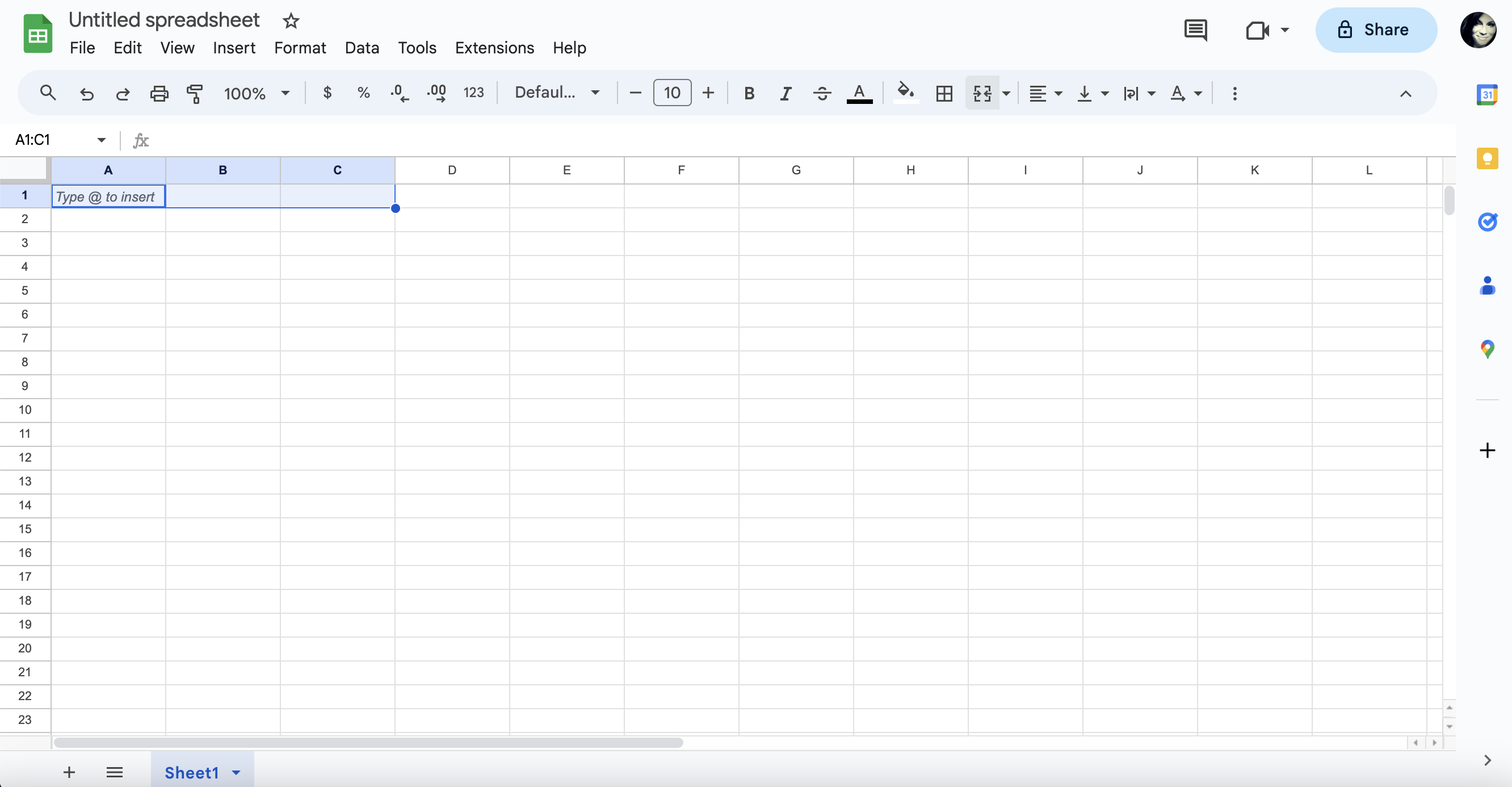
Highlight the cells you want to merge (Source: Author)
2. Then, use the keyboard shortcut specific to your operating system:
Windows and Linux users: press Ctrl + Shift + M
Mac users: press ⌘ + Shift + M.
The keyboard shortcut instantly merges your selected cells.
Strategy 2: Merging with the Merge button
In the Sheets toolbar or ribbon, there's also a Merge button. After you've selected the cells you want to merge, hover over the Merge button, which is noted with an icon that looks like two brackets with arrows—a left bracket “[“ with an arrow pointing to the right, and a right bracket “]” with an arrow pointing to the left. When you hover your mouse over the icon, a small description box with white lettering shows below the button with the words Merge cells.
Click on the arrow to the right of the Merge icon. Clicking the arrow opens the dropdown menu you see below:
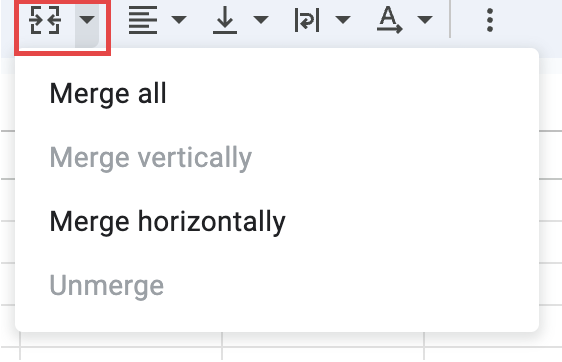
Merge cells drop-down menu (Source: Author)
The merging options available depend on the cells you've highlighted. Click on the option that best merges the cells for your use case.
If all options are available, you can:
Merge all
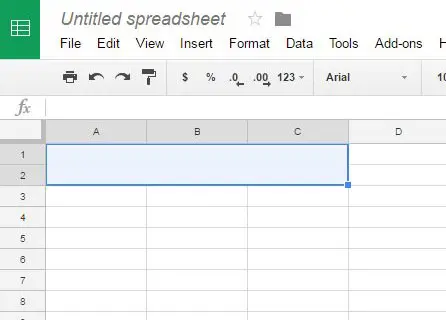
Merge all (Source: Author)
Merge horizontally
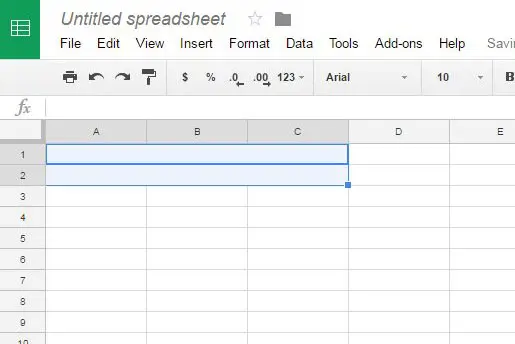
Merge horizontally (Source: Author)
Merge vertically
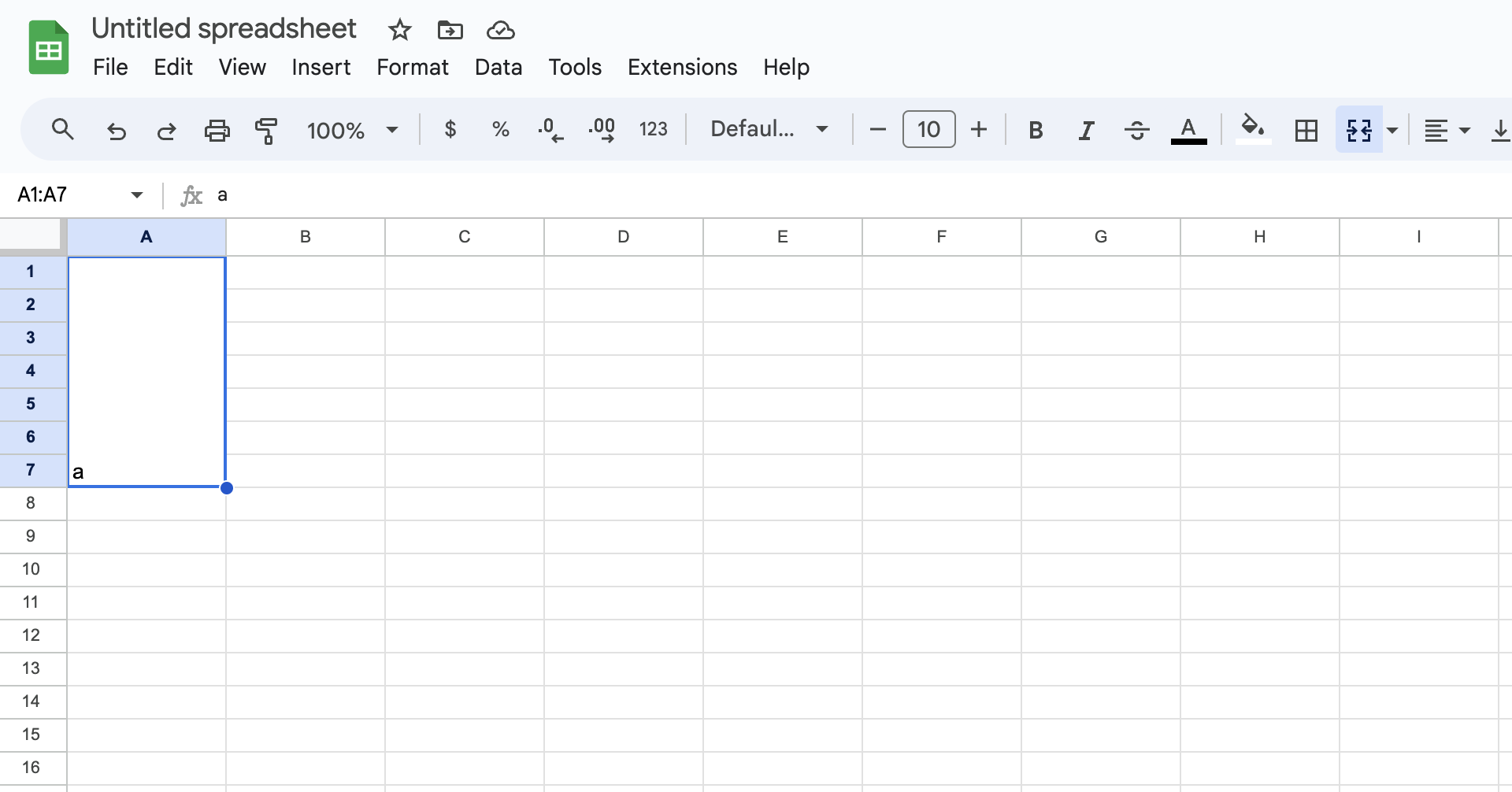
Merge vertically (Source: Author)
If you're merging two cells and each cell already has information in it. When you attempt to merge, Google Sheets presents a pop-up warning:
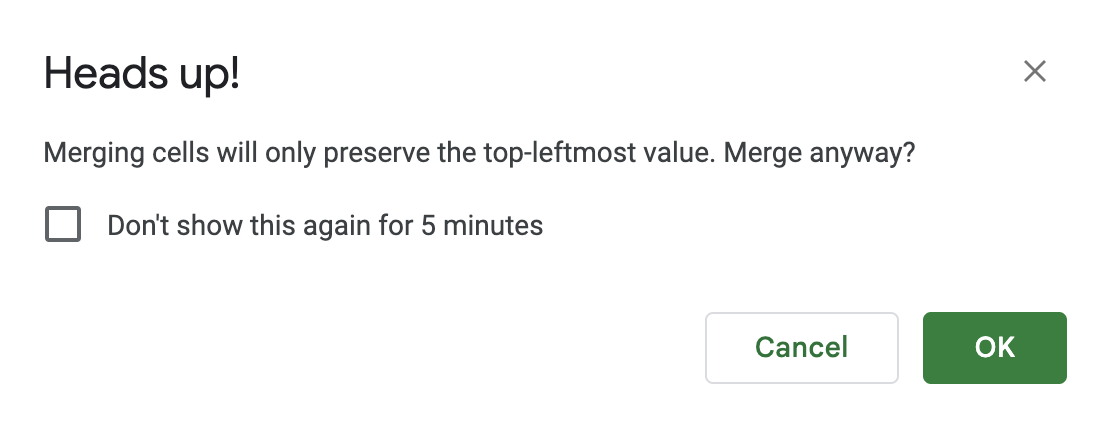
Google Sheets popup (Source: Author)
The pop-up above warns you that only the contents of the cell on the left will be preserved, and asks if you still want to continue the merge.
If yes, click OK:
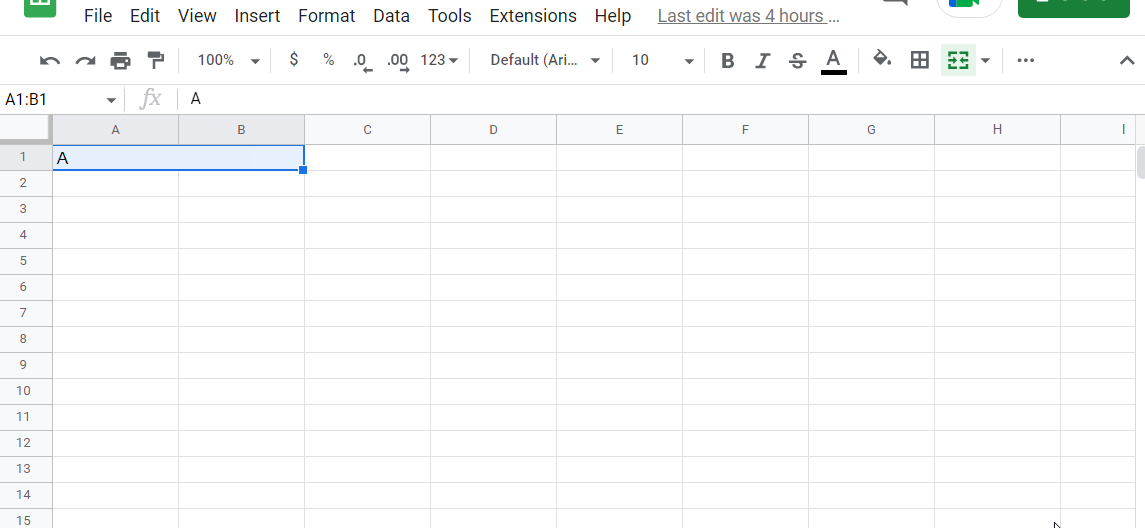
The resulting merged cells with cell A1's info intact (Source: Author)
If not, click Cancel, save the information elsewhere, or move B1's contents to another cell, and then perform your merge.
Now, if you were merging more than two cells, though the pop-up warning remains the same, the wording "top-leftmost value" refers to the preservation of the contents in the top cell (when merging several cells in one column vertically), the cell furthest to the left (when merging several cells horizontally), or the top left cell (when merging multiple rows and columns of cells).
Strategy 3: How to merge cells in Google Sheets using a formula
When working with data-heavy spreadsheets, merging cells becomes a little more complicated. If you track inventory within a spreadsheet, for instance, you may have separate columns, such as “item number”, “product name”, “vendor”, “manufacturer”, “wholesale price”, “retail price”, and so forth.
What if you want to combine each row’s information into a single column while ensuring you maintain the data’s integrity? This is just one example of a spreadsheet task that’s much easier to complete if you know how to merge cells in Google Sheets using specific preset functions or formulas.
There isn’t a formula named “merge cells.” But functions such as =JOIN() or =CONCATENATE() can combine data from multiple cells into one cell (the Merge button in the toolbar can combine cells, but, as you remember, can only retain the data from the top, left-most cell.)
=JOIN() and =CONCATENATE() are cell merge functions or formulas. These operations preserve the original cells and the data within them just as they are; instead, these cell merge functions display the result of the merge in the cell in which you typed the formula.
For simplicity, we use the above example of an inventory spreadsheet to show you how you can merge a complex dataset with the following functions:
CONCAT
CONCATENATE
JOIN
TEXTJOIN
SUBSTITUTE
Here’s a chart of operators (including =JOIN and =CONCATENATE) and how to use them:
Operator | Is delimiting allowed? | Can you merge more than 2 cells? | Can you also merge date and time? | Written formula |
|---|---|---|---|---|
& | Yes | Yes | Only when combining the & and TEXT functions | =cell#1&"delimiter"&cell#2&... |
CONCAT | No | No | Only when combining the & and TEXT functions | =concat(cell#1, cell#2) |
CONCATENATE | Yes | Yes | If paired with the TEXT function, yes | =concatenate(data_string#1,"delimiter",data_string#2…) |
JOIN | Yes | Yes | Yes | =join("delimiter",array#1,array#2…) |
TEXTJOIN | Yes | Yes | Yes | =textjoin("delimiter",ignore-empty,array#1,array#2…) |
SUBSTITUTE | Yes | Yes | Yes | =substitute("merge_pattern","text_to_search_for", "cell_to_replace_with", [occurrence_number]) |
How to unmerge cells in Google Sheets
Sometimes, you may need to revert your merged cells back to their original state. The process is nearly identical to when originally merging the cells.
Strategy 1: Unmerging cells using a keyboard shortcut
To unmerge cells:
1. Click within the merged cell you want to revert.
2. Press the same keyboard shortcut you used to merge them:
Windows and Linux users: Ctrl + Shift + M
Mac users: ⌘ + Shift + M
Strategy 2: Unmerging cells with the Merge button
To unmerge cells merged using the Merge button:
1. Select the merged cell you want to revert.
2. Click on the arrow next to the Merge button to expose the dropdown menu. The same options are available as when you originally merged the cells, but now Unmerge is also an option:
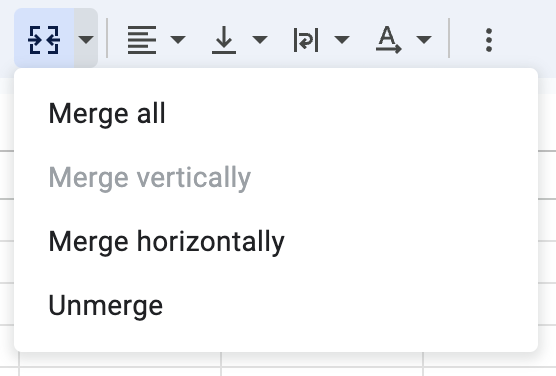
Drop-down menu when choosing to unmerge cells (Source: Author)
3. Click Unmerge.
How do I merge cells in the Google Sheets mobile app?
Merging cells within the Google Sheets mobile app is just as easy:
1. Tap to select the cells you want to merge.
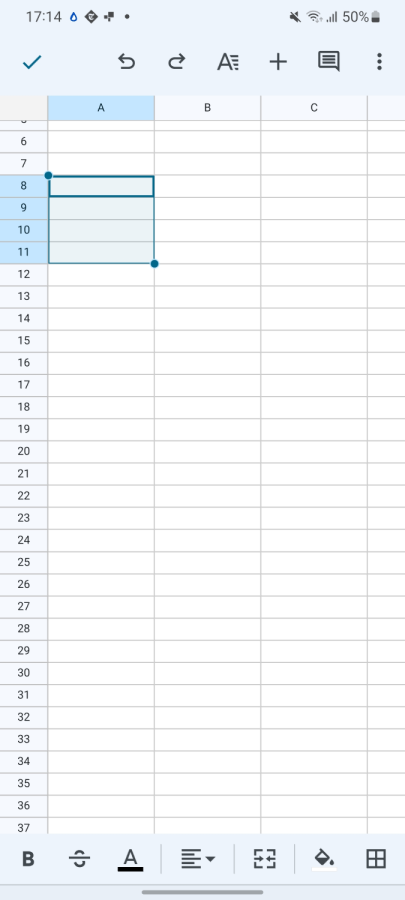
Select the cells you wish to merge. (Source: Author)
2. Tap the merge icon button on the bottom menu and your cells will be merged.
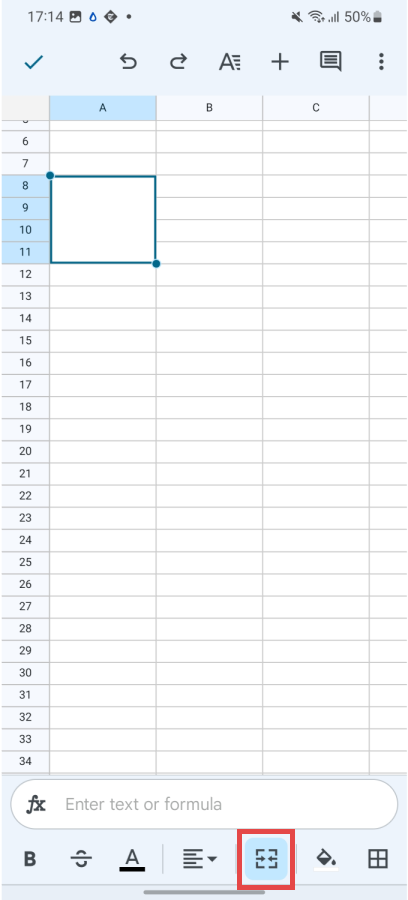
Press the merge icon. (Source: Author)
Common mistakes when merging and unmerging cells in Google Sheets
Before you begin, keep these common mistakes in mind:
Merging cells with data in multiple cells: Only the upper-leftmost cell's data will be preserved.
Unmerging without considering data loss: If you unmerge cells, only the content from the first cell will remain.
Overusing merge: This can make sorting and filtering data more challenging.
When unmerging cells:
Not copying data before unmerging: Ensure you have a backup of your data before unmerging cells.
Forgetting to adjust formulas: If you've used formulas that reference merged cells, make sure to update them after unmerging.
More strategies to streamline your spreadsheet data
These strategies can help you master merging and unmerging cells in Google Sheets, a vital skill for organizing and presenting your business data effectively.
For more tips and strategies for working in Google Sheets, check out the following resources:
Disclaimer: The steps to merge cells in Google Sheets were researched in December 2023. The provided screenshots are sourced by the author and reflect how to perform such steps on a desktop and mobile phone and are subject to change. Refer to Google Docs Editors Help for additional information.