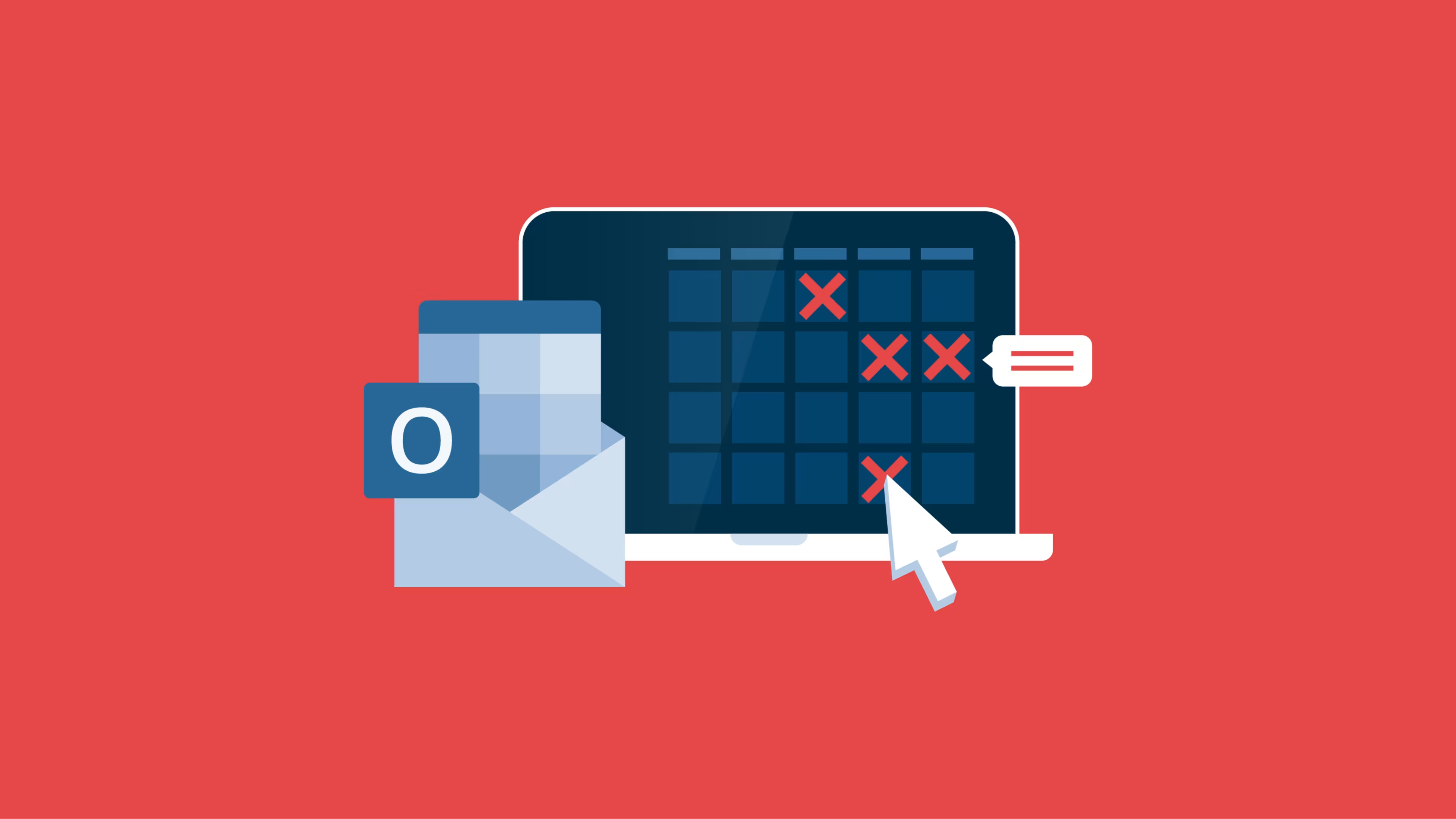Keep expectations in line by letting everyone know when you're unavailable.
Have you ever taken a day off sick only to return to 40 urgent emails? Whether you're on vacation, attending a conference, or away from your desk, learning how to set up out of office messages in Outlook can help manage expectations and ensure that stakeholders know of your absence.
When it comes to creating and setting an out of office message, Outlook makes it easy. First, let us learn what an out of office message is and why you might need to use it.
What is an out of office reply?
An out of office message, also known as an automatic reply, is a feature in email applications such as Microsoft Outlook that sends an automated email response to anyone who sends you an email while you're away from your system.
This response informs the sender that you're currently out of the office and provides relevant information, such as the duration of your absence, and an alternative contact person if necessary.
Why might you need to use an out of office reply?
There are several scenarios where using an out of office Outlook message reply can be beneficial:
Vacation: When you're on vacation, an out of office reply lets people know you're unavailable to respond immediately.
Business trips: Attending a conference or a business trip? An automatic reply ensures that clients and colleagues know of your temporary unavailability.
Sick leave: If you're on sick leave, an out of office reply prevents people from expecting immediate responses.
Remote work: If you're working remotely, an out of office reply can let others know that they might receive delayed responses due to different time zones or limited connectivity.
How to set up out of office in Outlook on Windows
Step 1: Launch your Outlook application on your Windows system.
Step 2: Locate and click on the "File" tab in the upper left corner of the Outlook window.
Step 3: In the "Info" section, click on "Automatic Replies (Out of Office)."
Step 4: In the Automatic Replies dialog box, check the box labeled "Send automatic replies." You can then enter the date range for your absence.
Step 5: Craft your out of office message in the text box provided. This message should include details such as the dates of your absence, the reason for your absence, and any alternative contact information.
Step 6: You can choose to set different automatic replies for people inside your organization and those outside. Once you're done, click "OK" to activate the Outlook automatic reply.
Note: Once this box is checked, you’ll also be able to specify the start and end time for your automatic reply by checking the “Send replies only during this time period” box. If you’re using a business Exchange account, you’ll be able to opt into sending your automatic reply to email addresses outside of your organization by checking the “Send replies outside my organization” box.
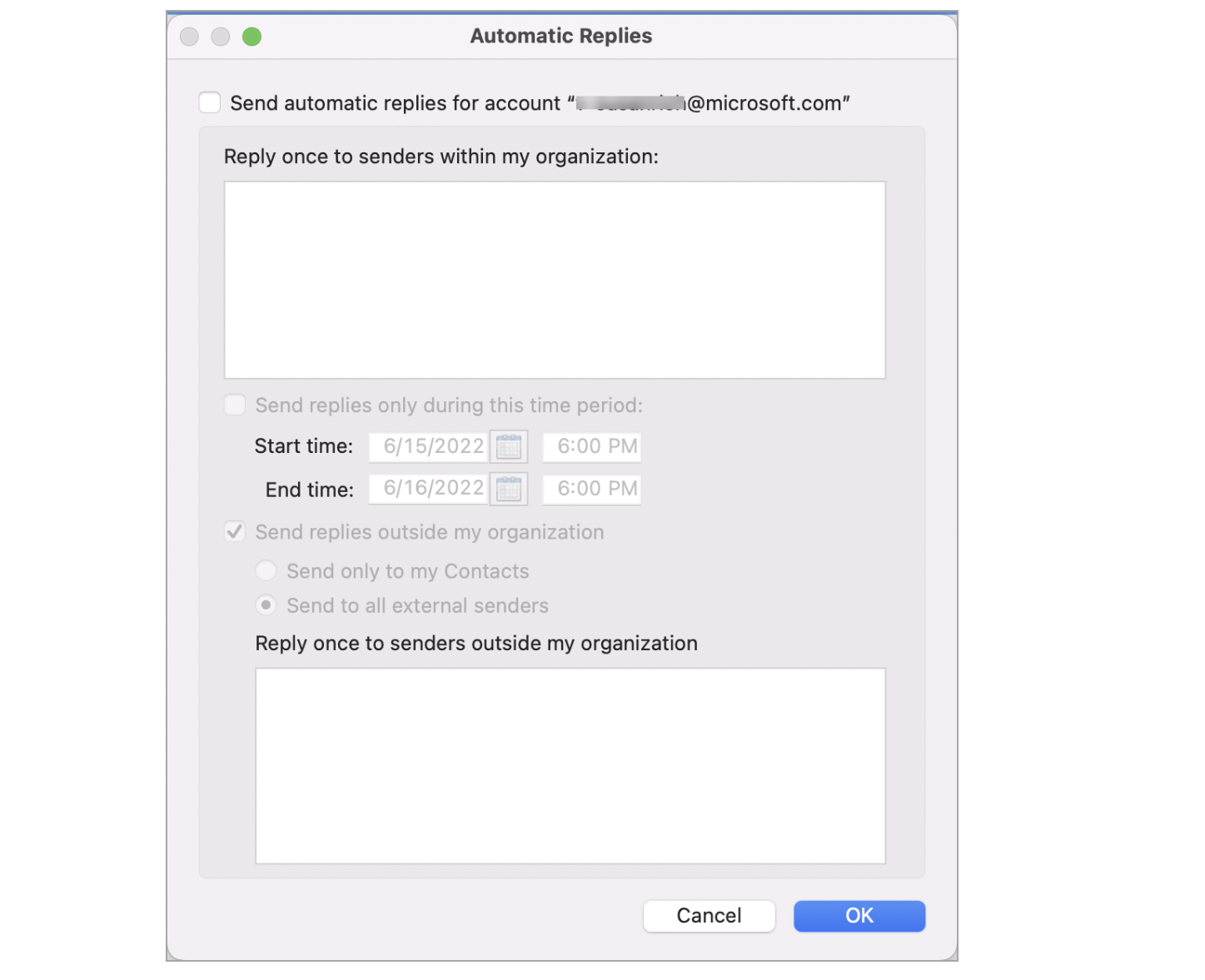
Source: Microsoft[1]
Step 5: In the box below “Reply once to senders within my organization,” write your out of office message. Be sure to include essential information about your absence, alternative contact information, and when you'll be available again.
Note: You can also specify a separate, unique automatic reply for senders outside of your organization in the second box.
Step 6: Click "OK" to save your settings and activate the out of office reply.
How to set an out of office reply in Outlook on a browser
Step 1: Open a web browser and log in to your Outlook account.
Step 2: In the top-right corner, click on the gear icon to access your settings.
Step 3: In the Settings panel, click "Mail" and select "Automatic replies."
Step 4: Toggle the switch to "Turn on automatic replies." Specify the start and end dates for your out of office response.
Step 5: Draft your out of office message, providing details about your absence and alternative contact information.
Note: If you’re using a business Exchange account, you’ll have the option to specify different replies for email senders that are internal and external to your organization. You can do so by clicking the “Send replies outside your organization” box, which is only available for business Exchange clients, not represented by the screenshot below.
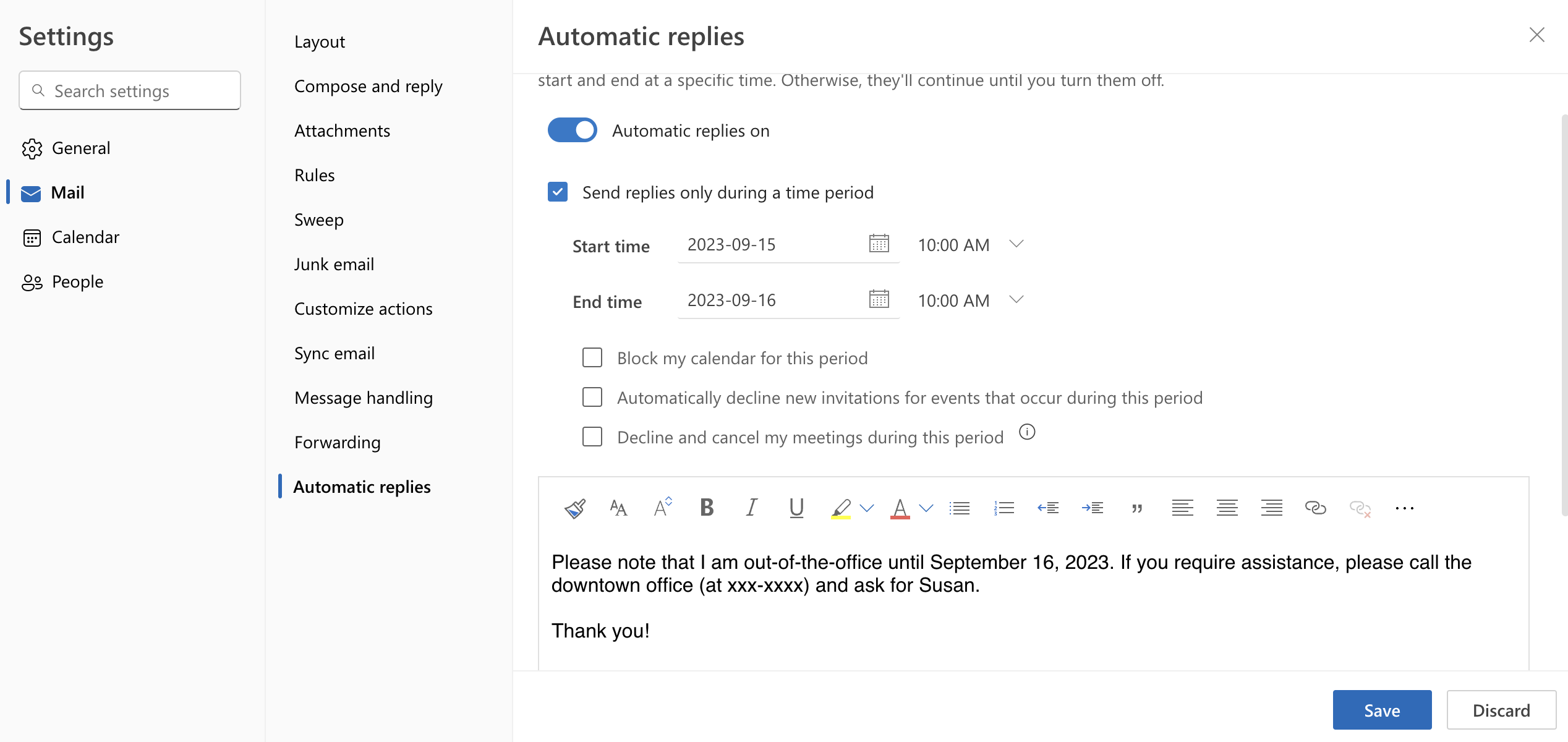
Source: Author
Step 6: Click "Save."
Step out confidently with Outlook out of office messages
Setting up an out of office reply in Outlook ensures that your contacts receive timely information about your absence and stay informed even when you're unavailable to respond to emails. This feature helps maintain clear communication and manage expectations, making it a valuable tool for all kinds of professionals.
Check out more Capterra resources to get the most out of your Outlook experience:
Disclaimer: The steps to set automatic out of office replies on Outlook were researched in September 2023, and desktop screenshots reflect the platform layout of Microsoft Outlook on a desktop PC. Applications and layouts are liable to change.