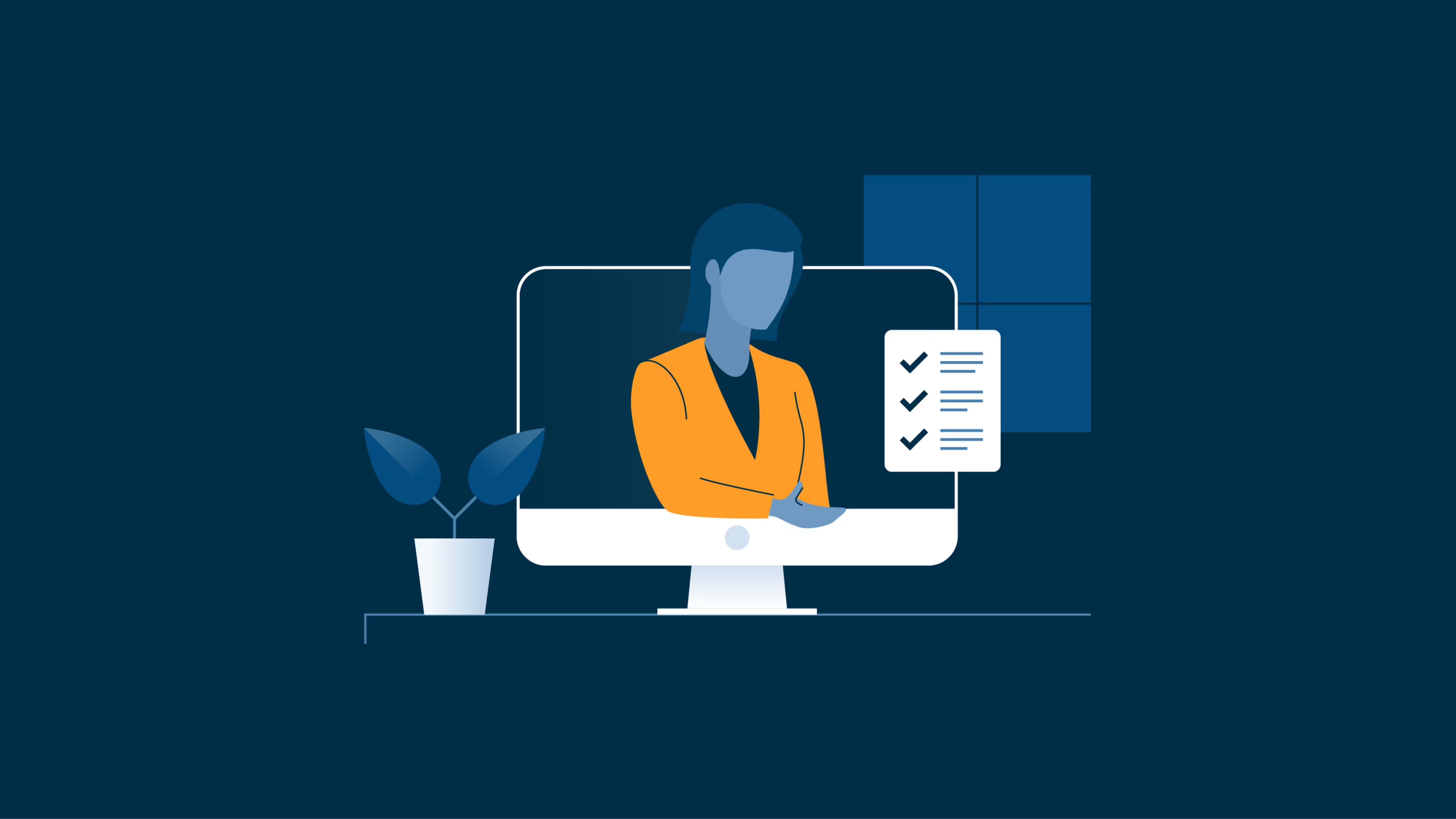Make your mobile device even more secure by adding passwords.
Mobile devices being used for work is fairly normal these days, but not every employee requires access to every app that your business uses. That’s why it’s important to know how to put a password on apps.
Locking apps is a fundamental security practice that helps safeguard sensitive data, maintain access control, and meet security and compliance requirements. Knowing how to put a lock on apps allows you to keep tabs on who's accessing important apps, in addition to safeguarding any sensitive data.
What does password protecting apps mean?
You can lock apps on most phones by requiring a password for access. Depending on your device, you may be able to use a fingerprint, personal identification number (PIN), or facial recognition to access apps.
Why is it a good idea to password protect apps?
There are a lot of reasons why you would want to password protect an app, including:
To protect your privacy: Some work apps have sensitive data, and there may be legal or regulatory requirements around protecting it. Password protection helps you meet those compliance standards.
To prevent unauthorized access: For apps that provide critical functionality, password protection prevents unauthorized users from misusing it or making unauthorized changes.
To keep your data safe: Password protection helps ensure that even if a device is lost or stolen, the data within the app remains safe.
How to password protect apps on iPhone
There are two primary ways to password protect apps on iPhone, including Guided Access and app-specific passwords.
Use Guided Access
Step 1: From Settings, navigate to “Accessibility” and select.
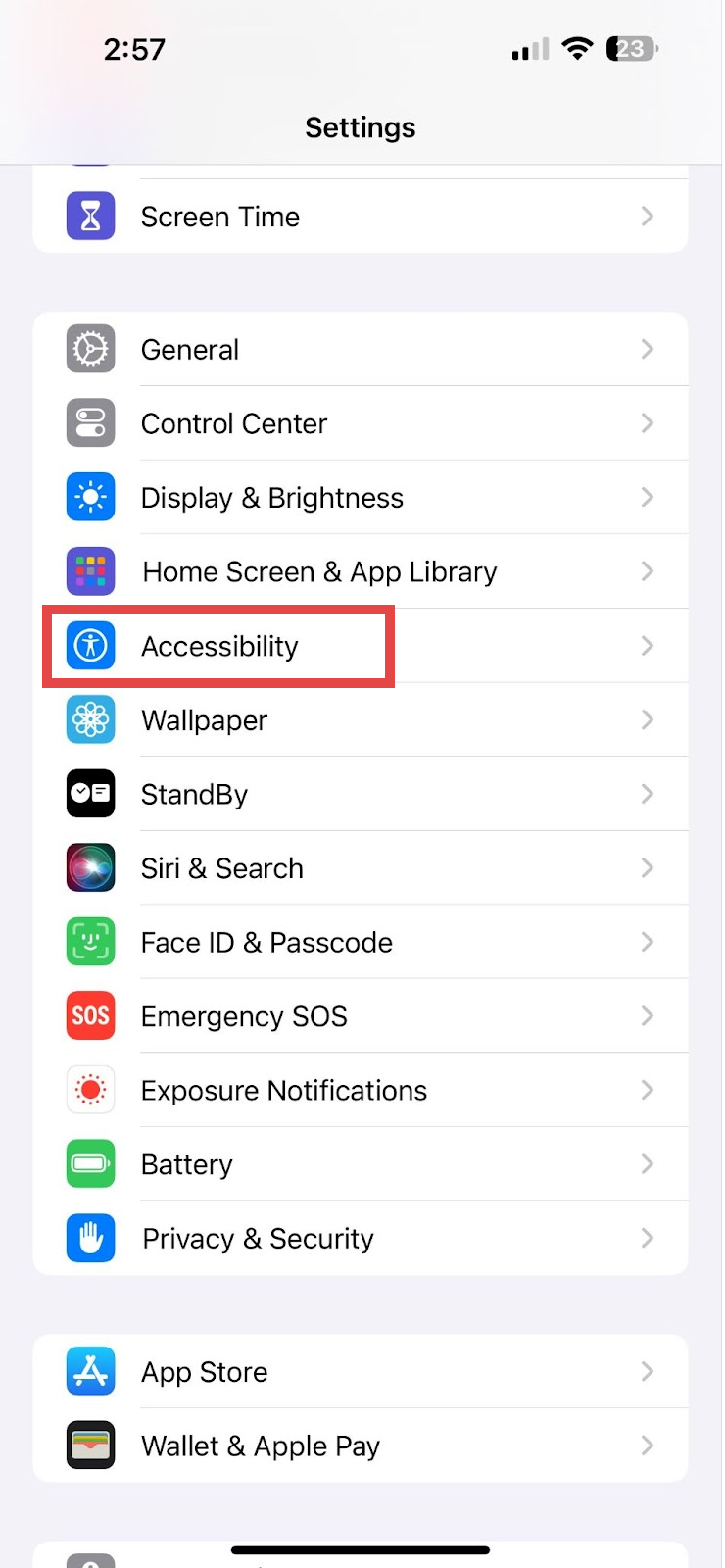
Open Settings, scroll down and select “Accessibility.” (Sourced by author.)
Step 2: Scroll down to “Guided Access,” and select.
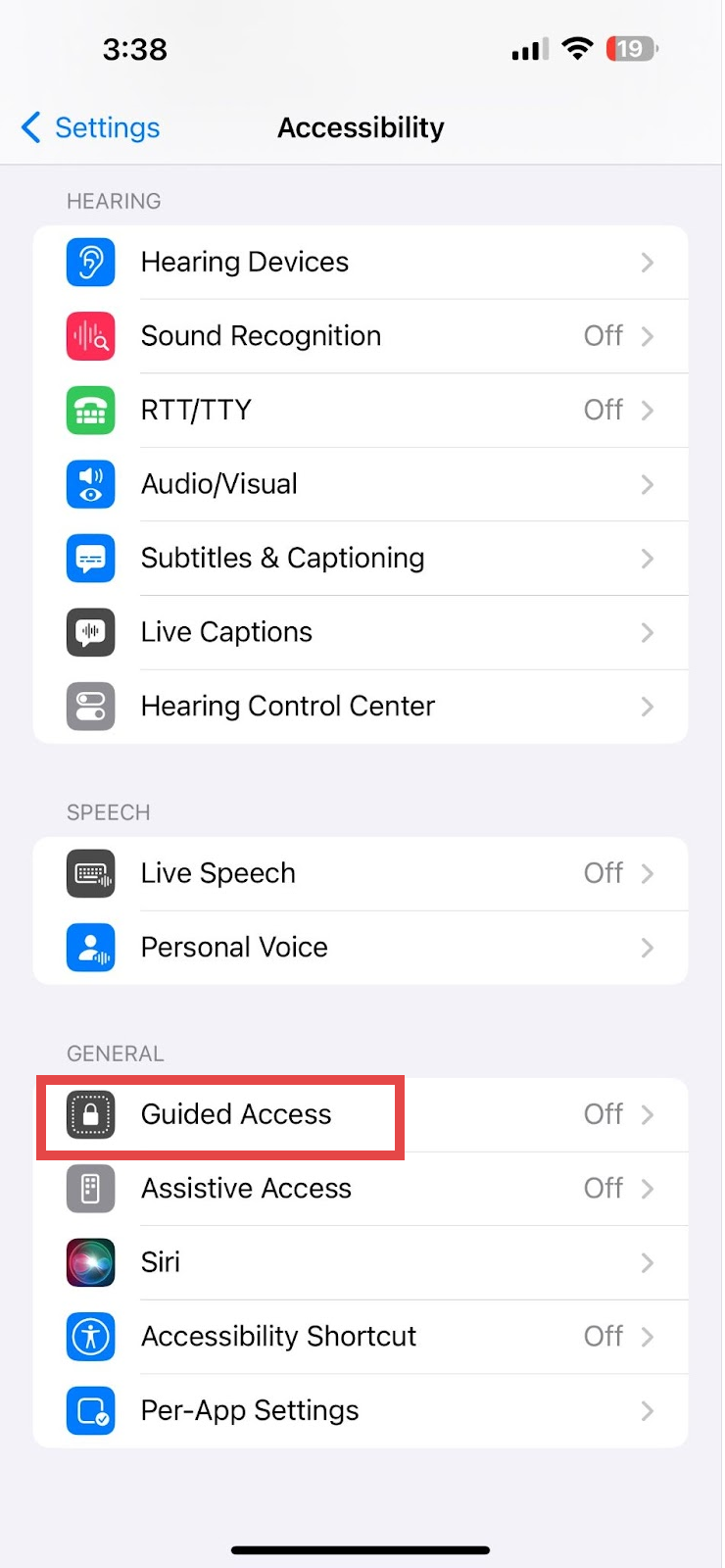
Once in Accessibility, scroll down to “Guided Access,” and select. (Sourced by author.)
Step 3: Toggle the “Guided Access” switch to green (or on).
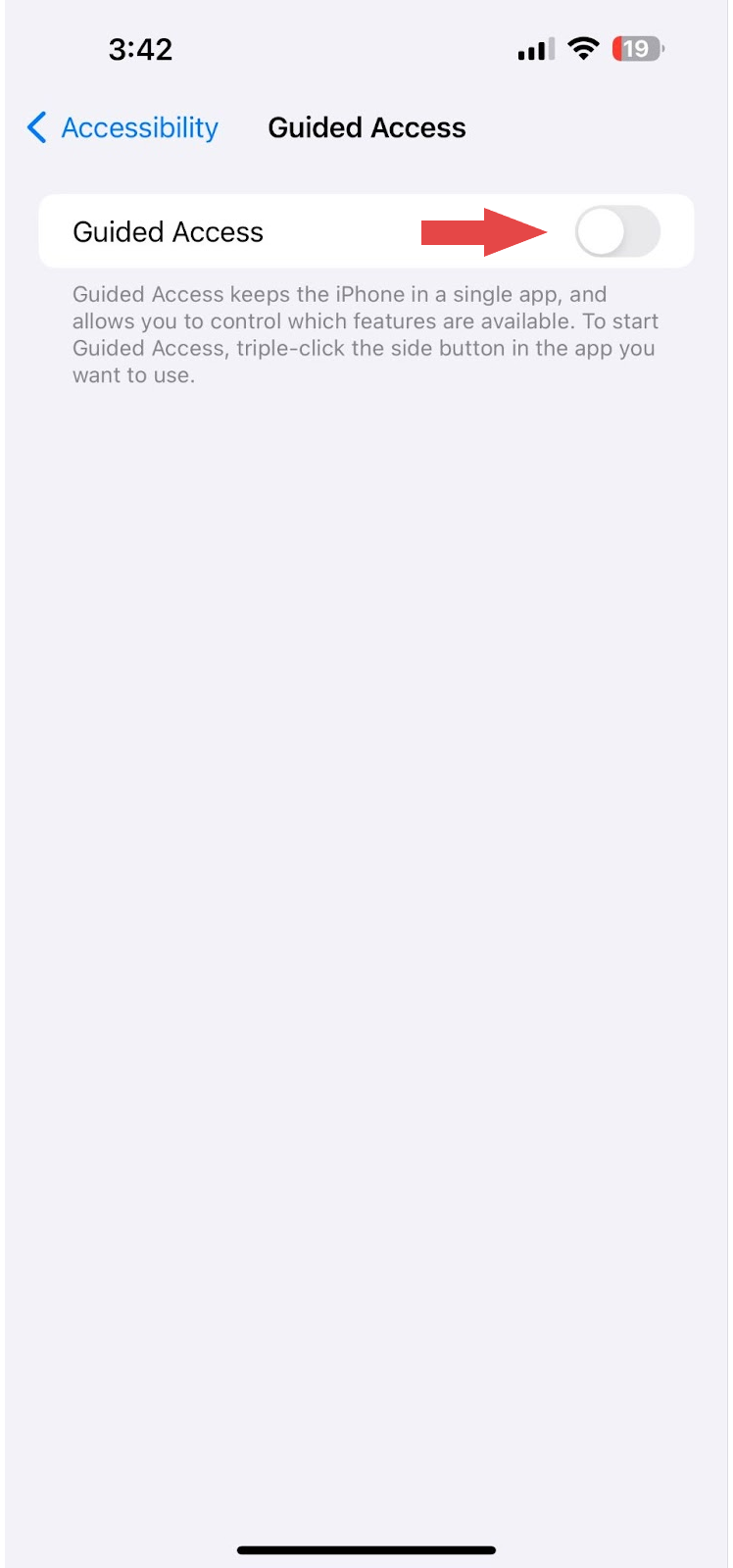
Toggle the “Guided Access” switch on. (Sourced by author.)
Step 4: Go to “Passcode Settings.”
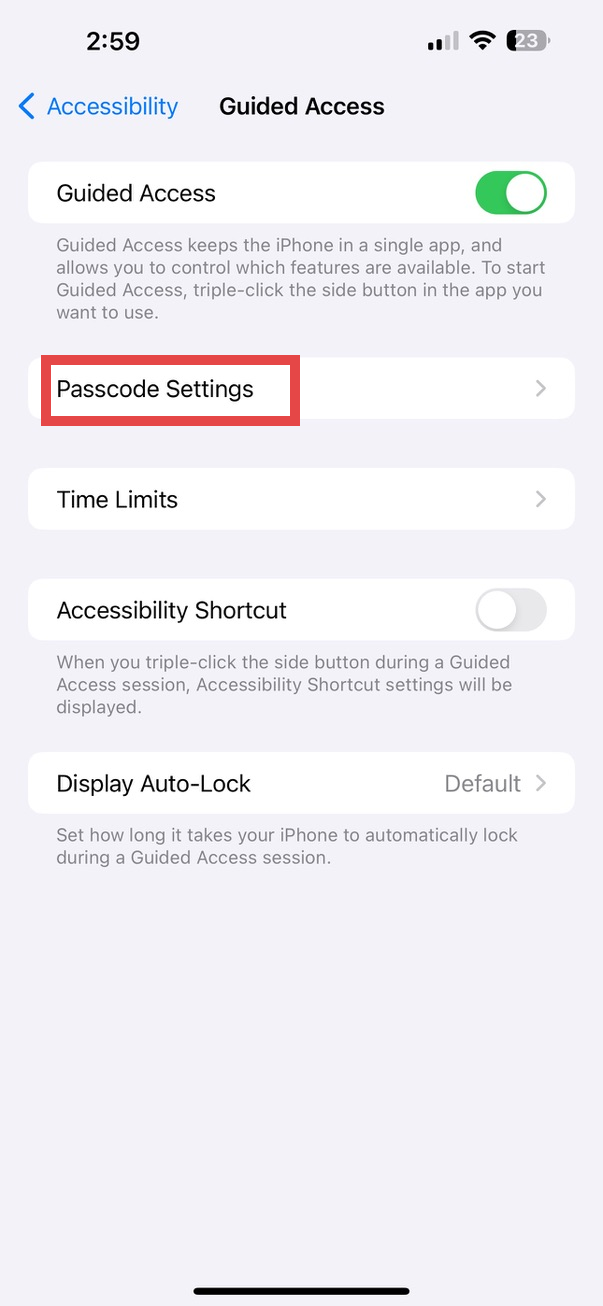
Tap on Passcode Settings. (Sourced by author.)
Step 5: Select “Set Guided Access Password,” and set your passcode.
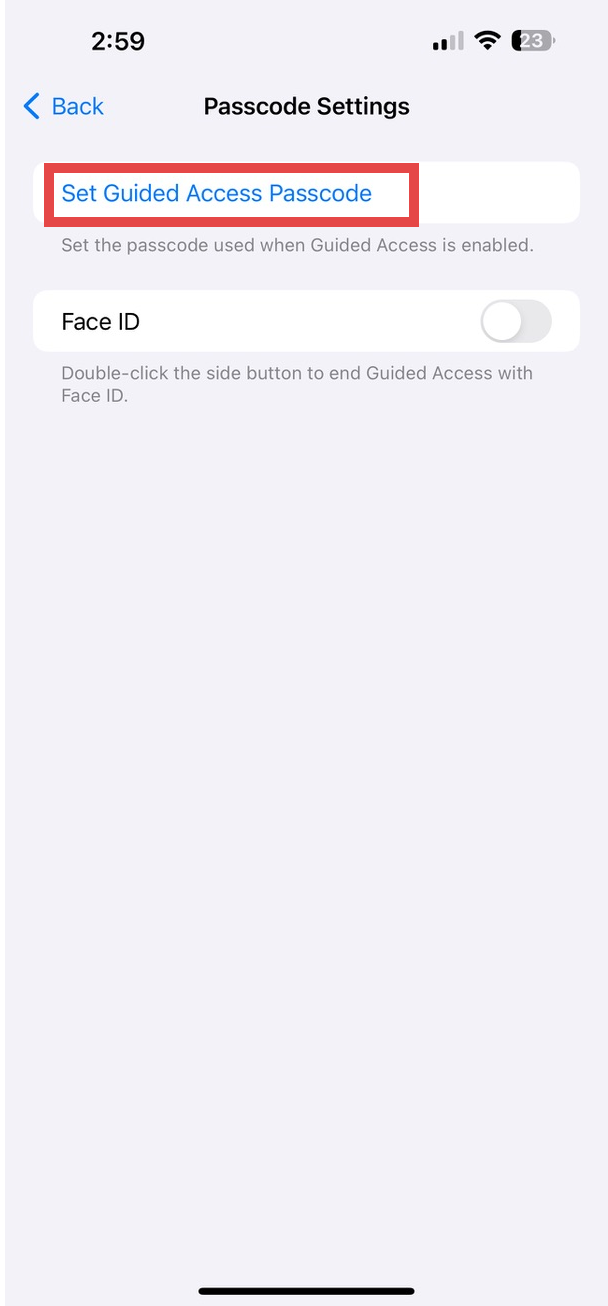
Set your guided access code. (Sourced by author.)
Use app-specific passwords
Some apps allow you to lock them with a password from the app’s settings. To do this, you need to open the app you want to lock and navigate to its settings. The actual step-by-step process varies depending on the app, and not all apps have a native lock option enabled.
How to password protect apps on Android
While there are no built-in or native ways to password protect apps on Android, you can:
Use “Screen Pinning” to lock an open app so users can’t navigate away from it.
Add apps to your “Secure Folder” on a Samsung device.
Download a third-party app from the Google Play Store.
Use Screen Pinning
Screen Pinning lets you lock an app while it’s open so that the user can’t navigate away from it or open other apps.
Step 1: Open “Settings.”
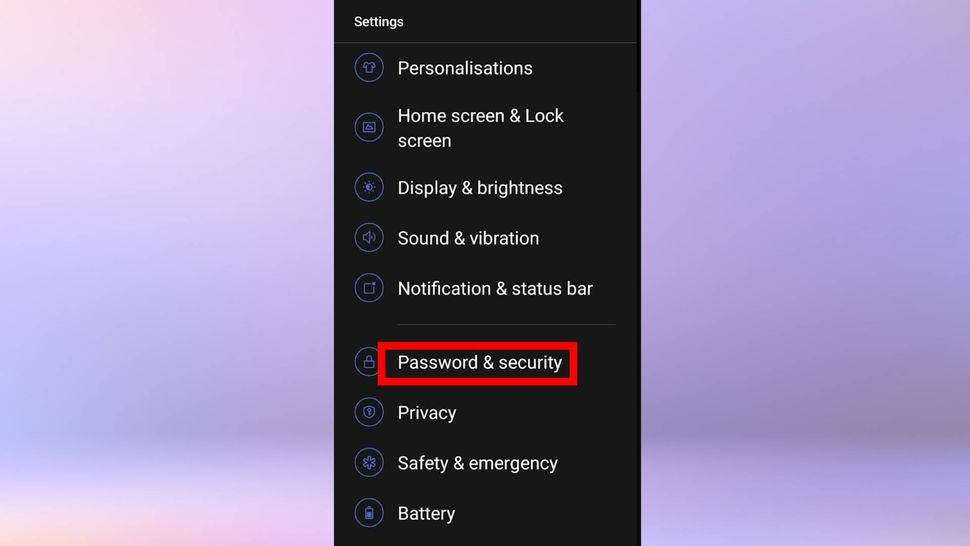
Navigate to the "Settings" menu, and choose "Password & security".[1]
Step 2: Tap on “Password & Security."
Step 3: Choose “Screen pinning.”
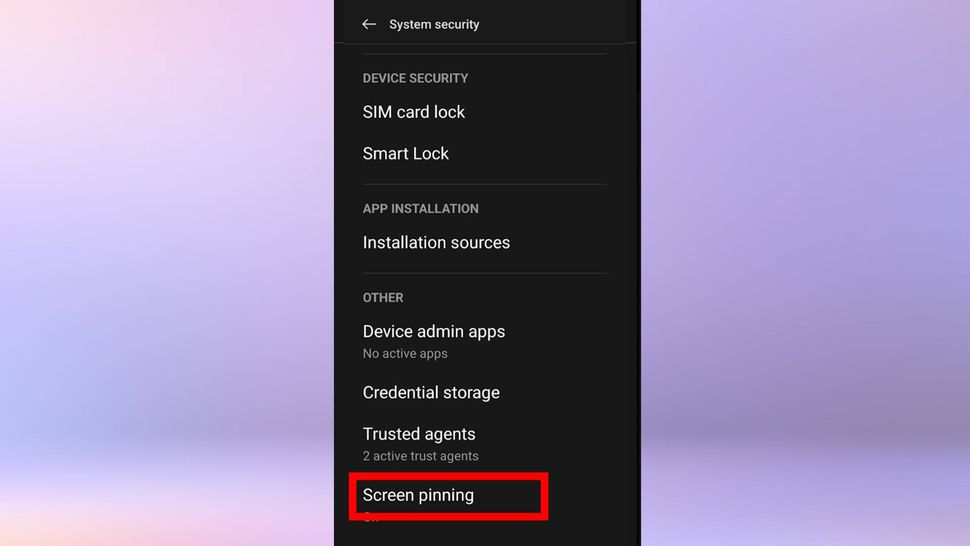
Next, select "Screen pinning".[1]
Step 4: Turn on “Use app pinning.” Depending on your device, the option may appear as “Screen pinning” or “Pin windows.”
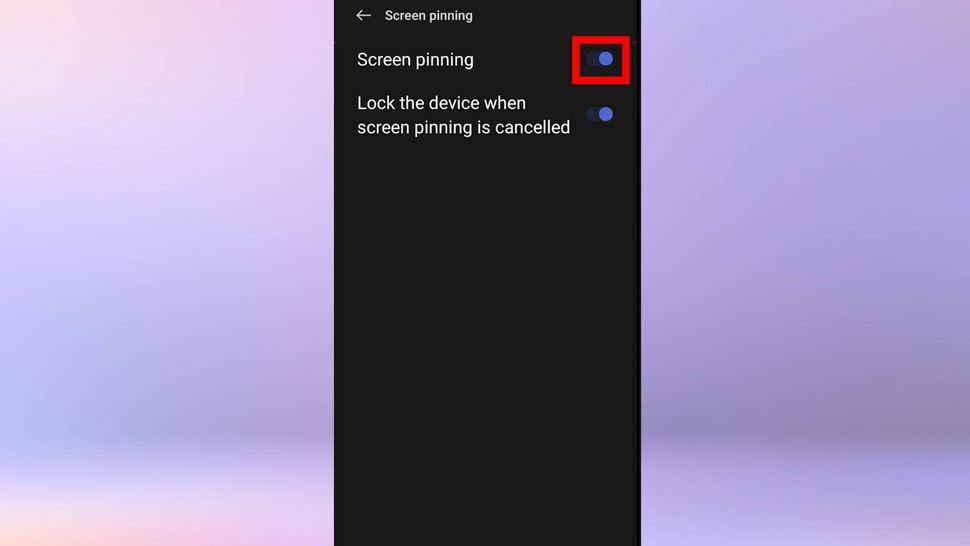
Turn on the "Screen pinning" toggle.[1]
Step 5: Open the app you want to lock, and tap the three dots above the app.
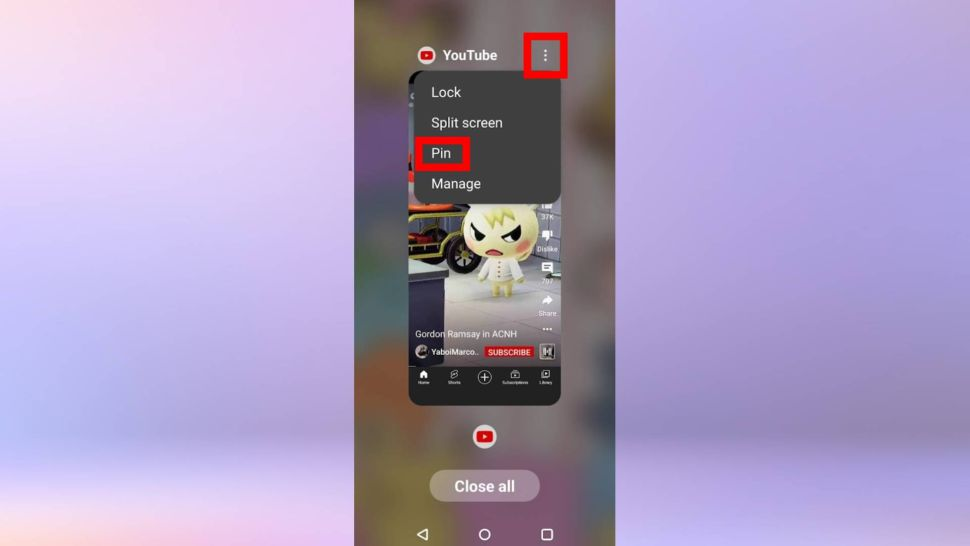
Source: From the app you want to lock open, select the three dots and tap "pin".[1]
Step 6: Tap “Pin.”
Use "Secure Folder" on a Samsung device
If your Android device is made by Samsung, you can use the Secure Folder feature on Samsung’s One UI to password protect your apps.
Step 1: Open the settings app on your device, tap on “Biometrics and security,” and then click on “Secure Folder.”
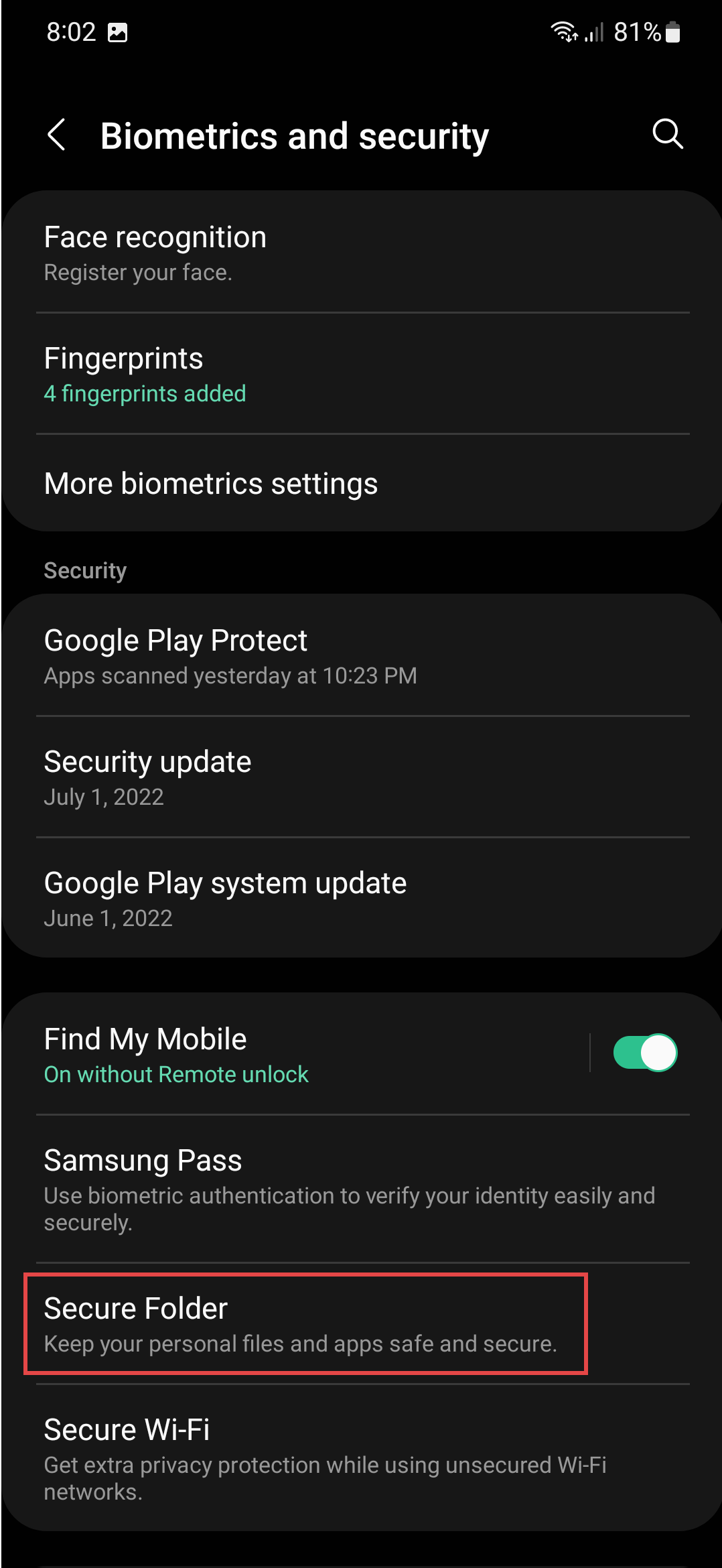
Navigate to the “Secure Folder” in the “Biometrics and security” settings on your device.[2]
Step 2: Sign in or create a Samsung account. You will then be asked to grant permissions so that Samsung’s secure folder can work.
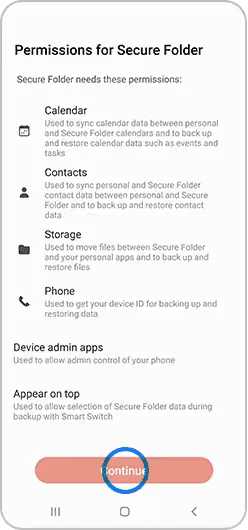
Click on “Continue” to grant Samsung’s Secure Folder the necessary permissions.[3]
Step 3: Select whether you would like to secure your apps with a pattern, pin, password, or fingerprints.
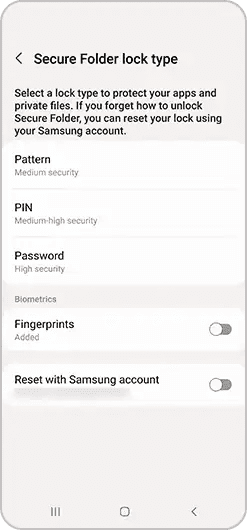
Select your desired authentication method.[3]
Step 4: A shortcut to your secure folder will be added to your “Home” and “Apps” screen.
Step 5: Open your secure folder, and click on the + icon.
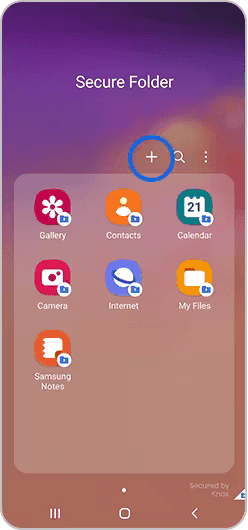
Click on the plus icon in your Secure Folder to put a password on an app.[3]
Step 6: Search for the app using the search bar at the top of the screen to add a copy of an existing app to your Secure Folder, or select “Download from Play Store” or “Download from Galaxy Store” to password protect an app that you don’t already have on your device.
Step 7: Select the app you wish to protect, and tap “Add” to put a password on the app.
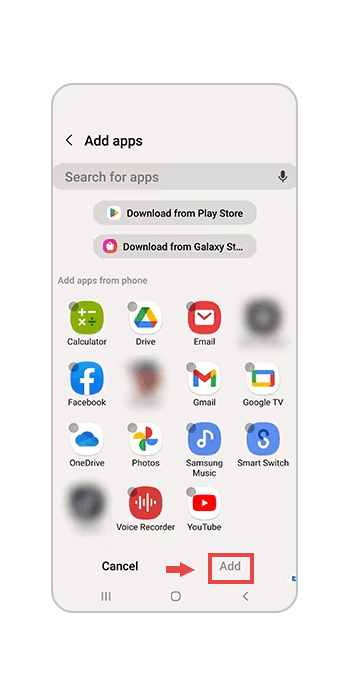
Select “add” to put the app into your Secure Folder.[3]
Step 8: If you have added an existing app to your secure folder, your device will have created a password protected version of the app. Uninstall the original version of the app to ensure that you can only access the app with a password.
Step 9: To access your password protected app, click on “Secure Folder,” enter your password, and then click on the app.
Tips and tricks for password protecting apps
Take these hints into consideration while password protecting apps:
Use strong, unique passwords that cannot be guessed
Enable two-factor authentication to improve security
Update passwords on a regular schedule
Avoid using common passwords or patterns
Get more from your work devices
Whether you use Androids or iPhones at work, device management is an important part of work in today’s world. Check out these device management resources from Capterra to get the most out of your work devices: