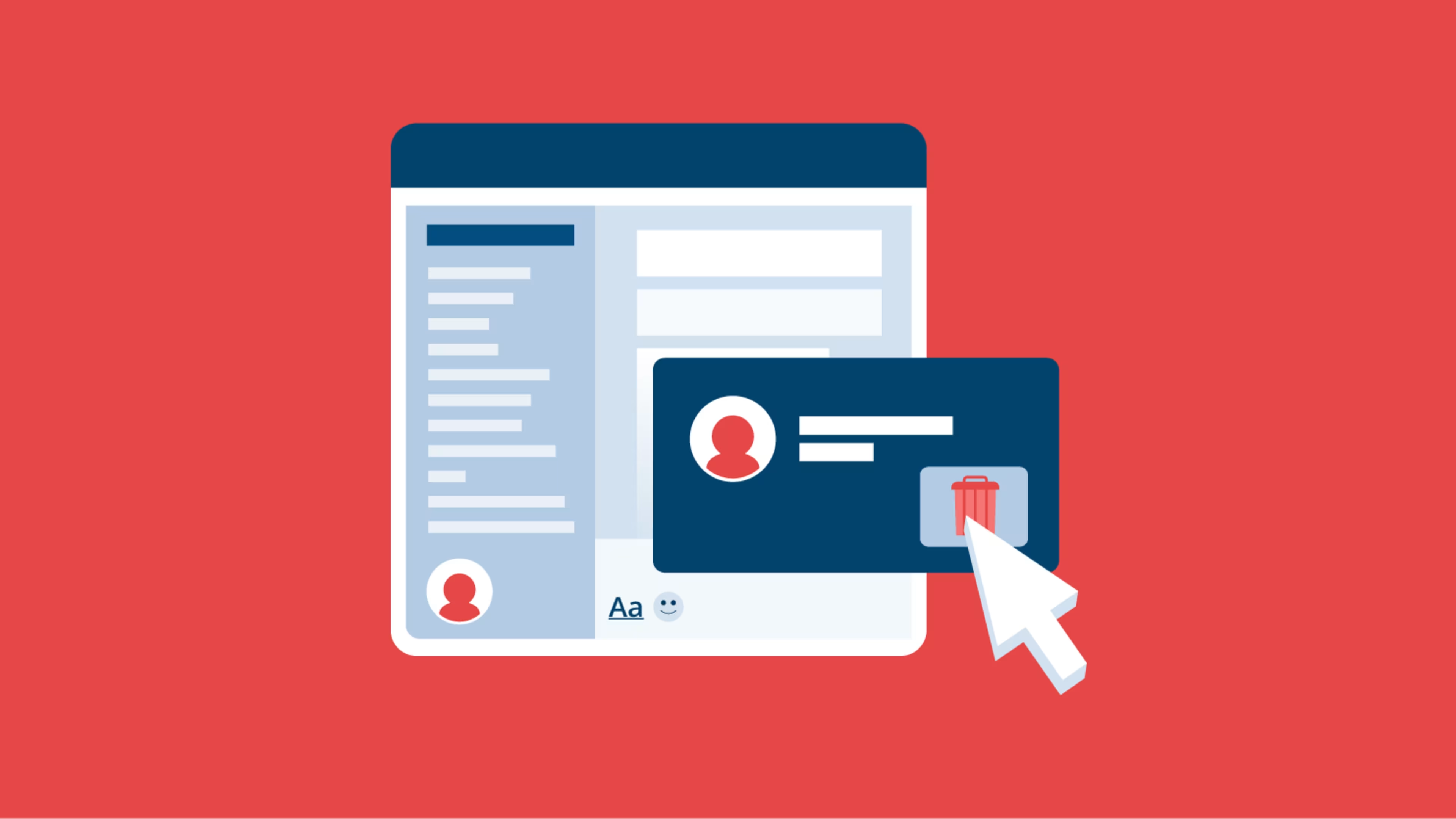Six quick steps for leaving a Slack workspace and streamlining your digital presence.
Since 2020, many small to midsize businesses have transitioned into hybrid or fully remote organizations. Tech solutions that support communication outside the traditional office spaces have become workplace staples—illustrated well by collaboration software. Yet, there may come a time when you need to step away from a digital space.
This guide walks you through how to remove yourself from a Slack workspace, including the steps involved and their implications.
What is Slack?
Slack is a team communication tool that helps teams collaborate with each other through instant messaging, file sharing, APIs, and other integrations. By bringing all team members together in one unified workspace, especially fully remote workforces, real-time communication and collaboration helps teams meet deadlines and ensure everyone on the team can see updates as they happen, leading to improved project management and productivity.
The user-friendly interface and robust features have led to Slack’s widespread adoption across various industries.
What happens when you leave a Slack workspace?
When you leave a Slack workspace, you are unable to interact in that workspace or any of its channels. You cannot:
Create new channels within the workspace
Start a new post or direct message
Respond to posts or messages
See new posts or messages
However, everything you’ve contributed up to the time of your deactivation remains housed in the Slack workspace, such as:
Your in-channel posts
Files you may have shared
Messages to admin, management, and other colleagues
Leaving a Slack workspace isn’t as final as it sounds. In contrast with active Slack profiles, shown in color, deactivated accounts appear in greyscale. Active workspace members can search for you in the directory and see the contact details you shared when joining the workspace.
Your profile remains visible unless an admin (or the workspace owner) removes it. An admin can re-enable your workspace privileges by invitation if you need to rejoin the workspace.
Once your profile is deactivated, you can't access the workspace or any of its data. If you need this information, you should export, screenshot, or copy/paste it to a document before you leave.
How do I remove myself from a Slack workspace?
After you open the Slack app on your laptop or desktop, you'll see workspaces with each organization’s logo on the left side of your screen. You can remove yourself from a Slack workspace in a few easy steps.
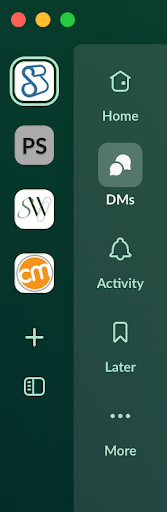
All screenshots are provided by the author.
Note: The settings necessary to deactivate your account and leave a Slack workspace aren't available on a mobile device.
Step 1: Access your profile and account settings
Navigate to your profile picture in the lower left hand side of the Slack workspace. Click on it, and select “Profile” from the drop-down menu.
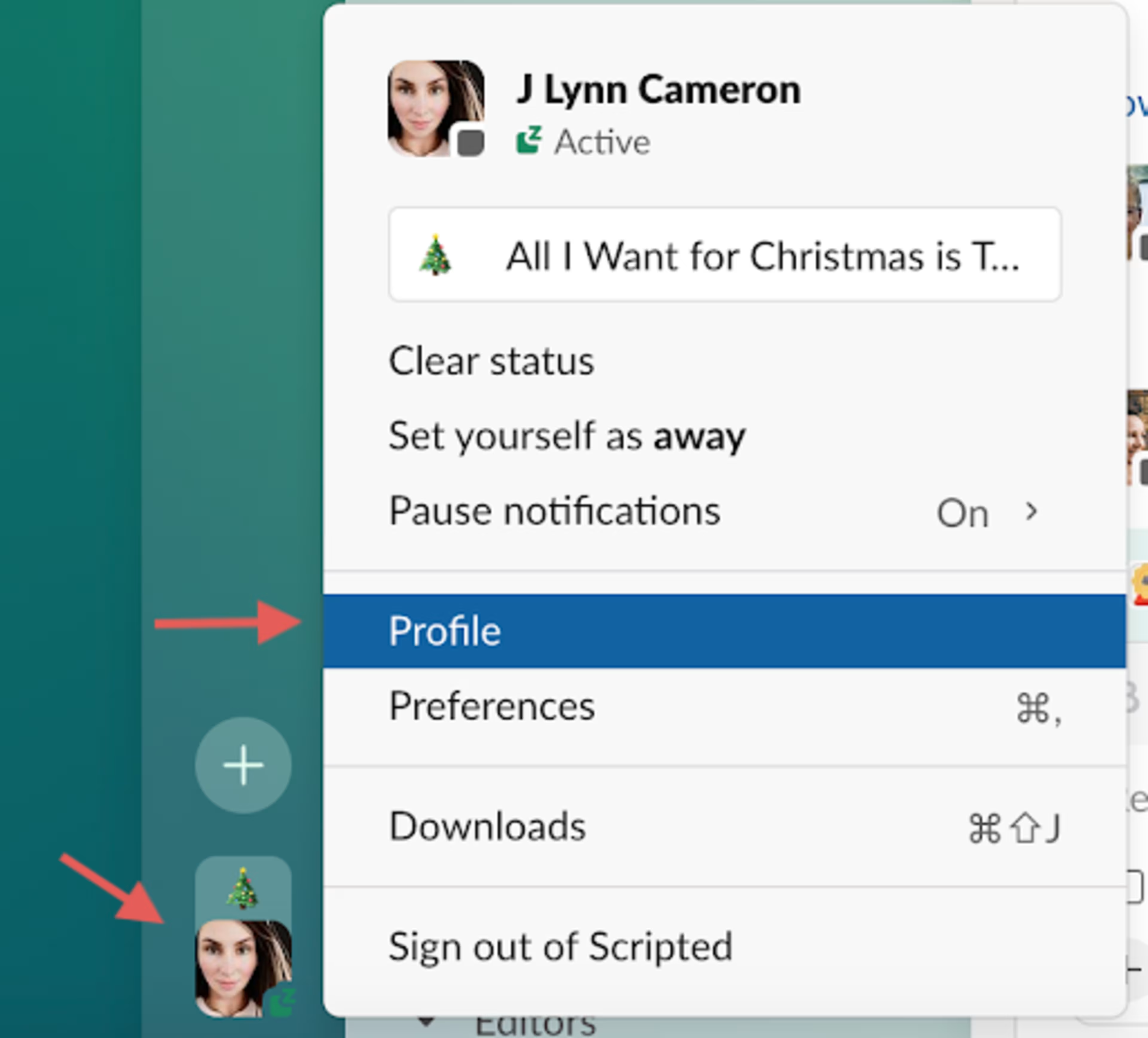
Step 2: Open account settings
From the profile menu, click on the button that has three dots on the right hand side. Select “Account Settings” and your default web browser menu will pop up with your Slack account settings page.
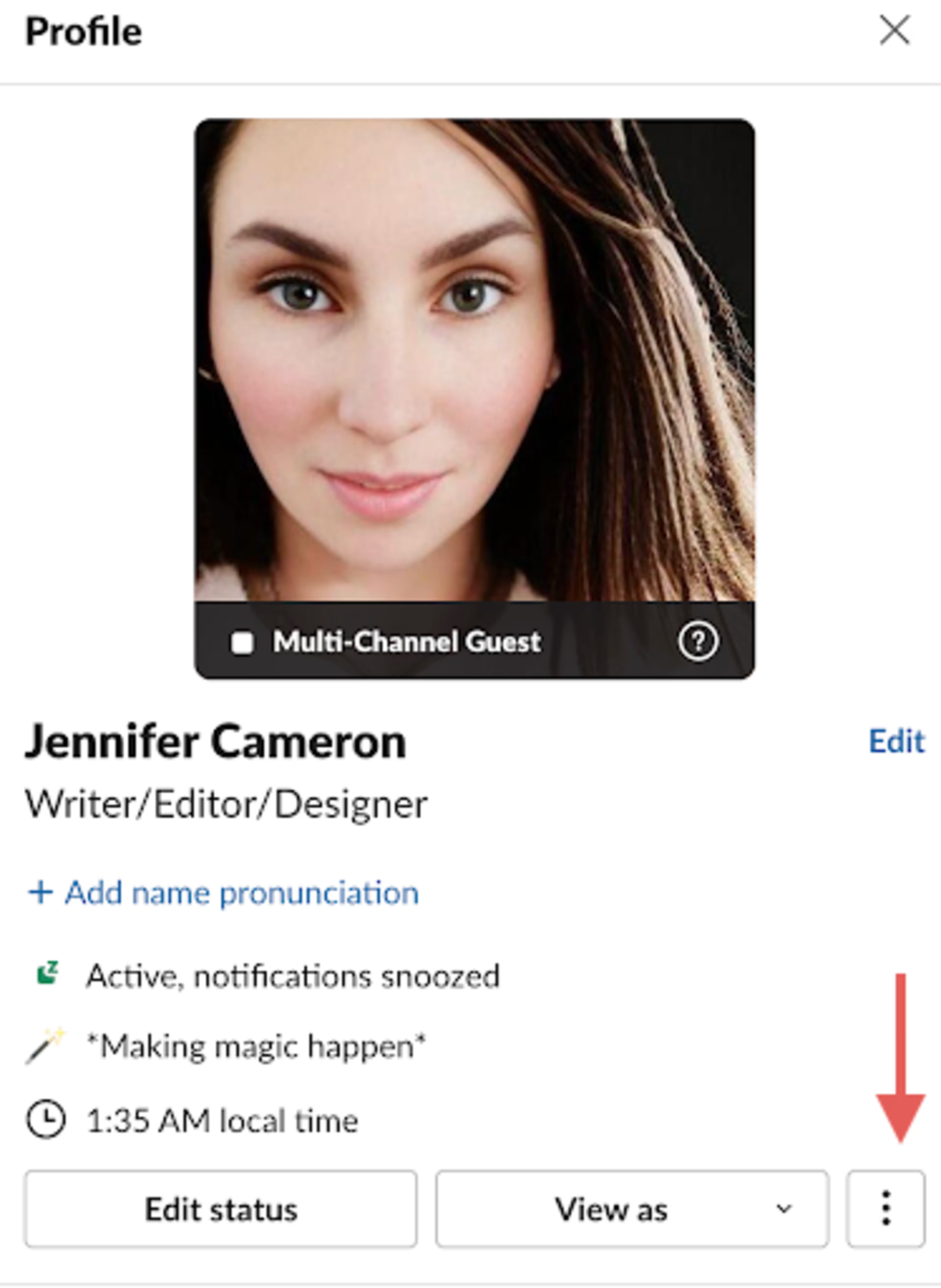
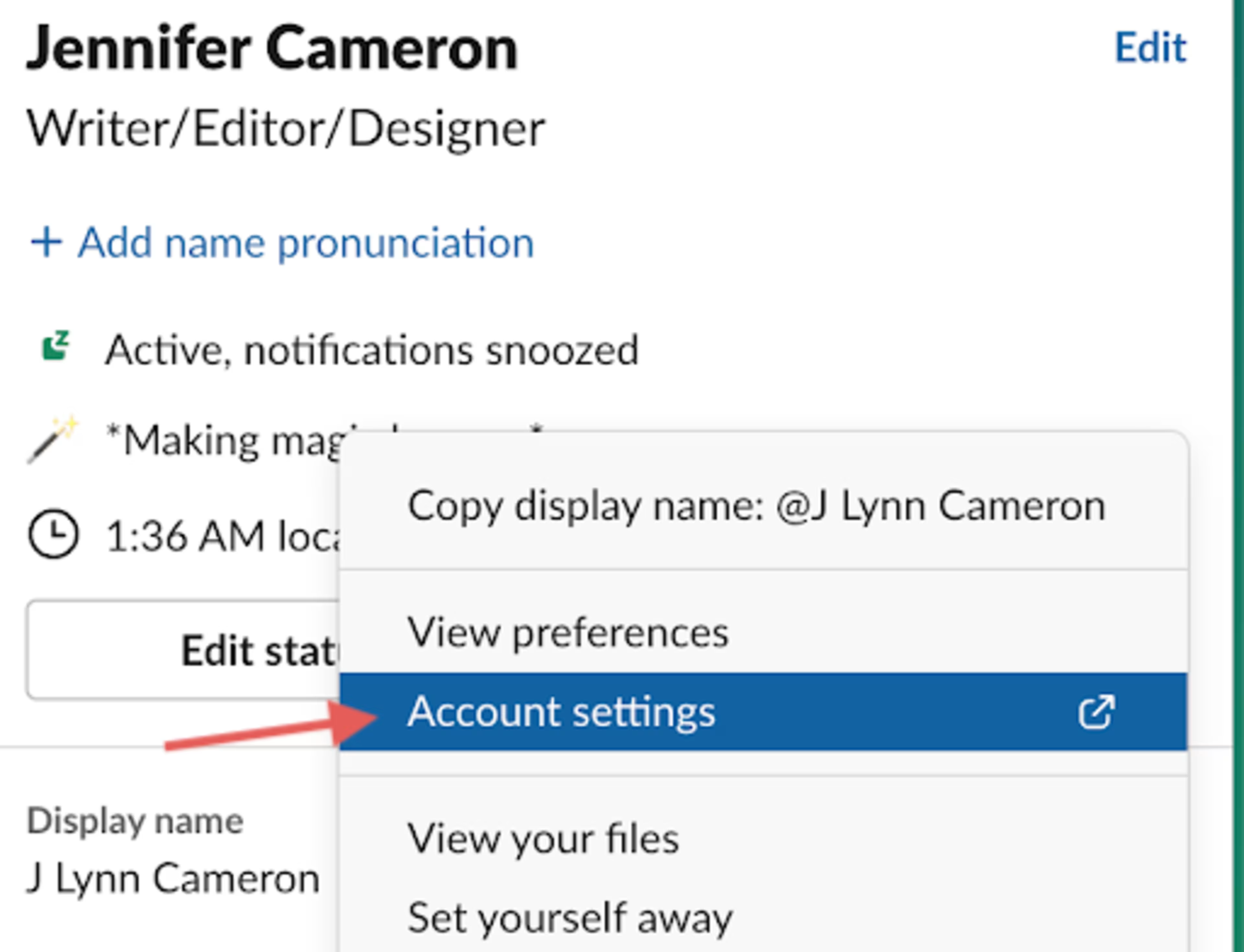
Step 3: Deactivate the account
On the Account Settings page that opens in your browser, scroll down to “Deactivate Account.”
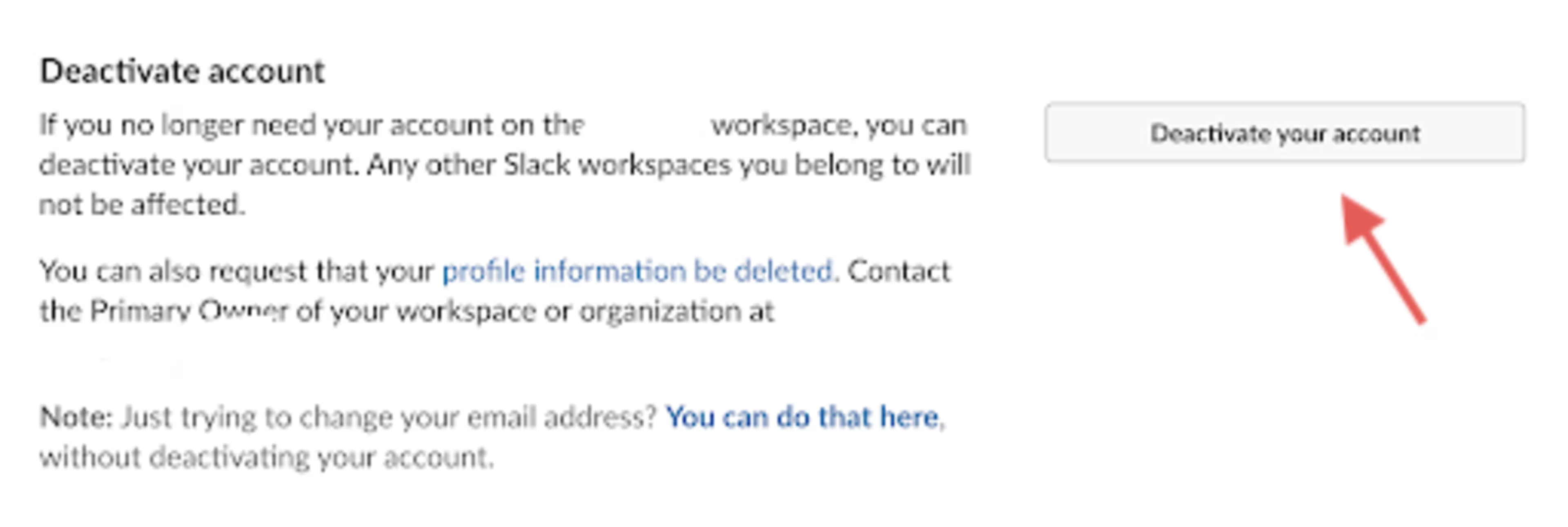
Read the information outlining the deactivation process and its implications. Then, select “Deactivate Account” to begin the deactivation process.
Step 4: Confirm deactivation
After selecting “Deactivate Account,” you’ll be prompted for confirmation. Click “Yes, deactivate my account” to proceed.
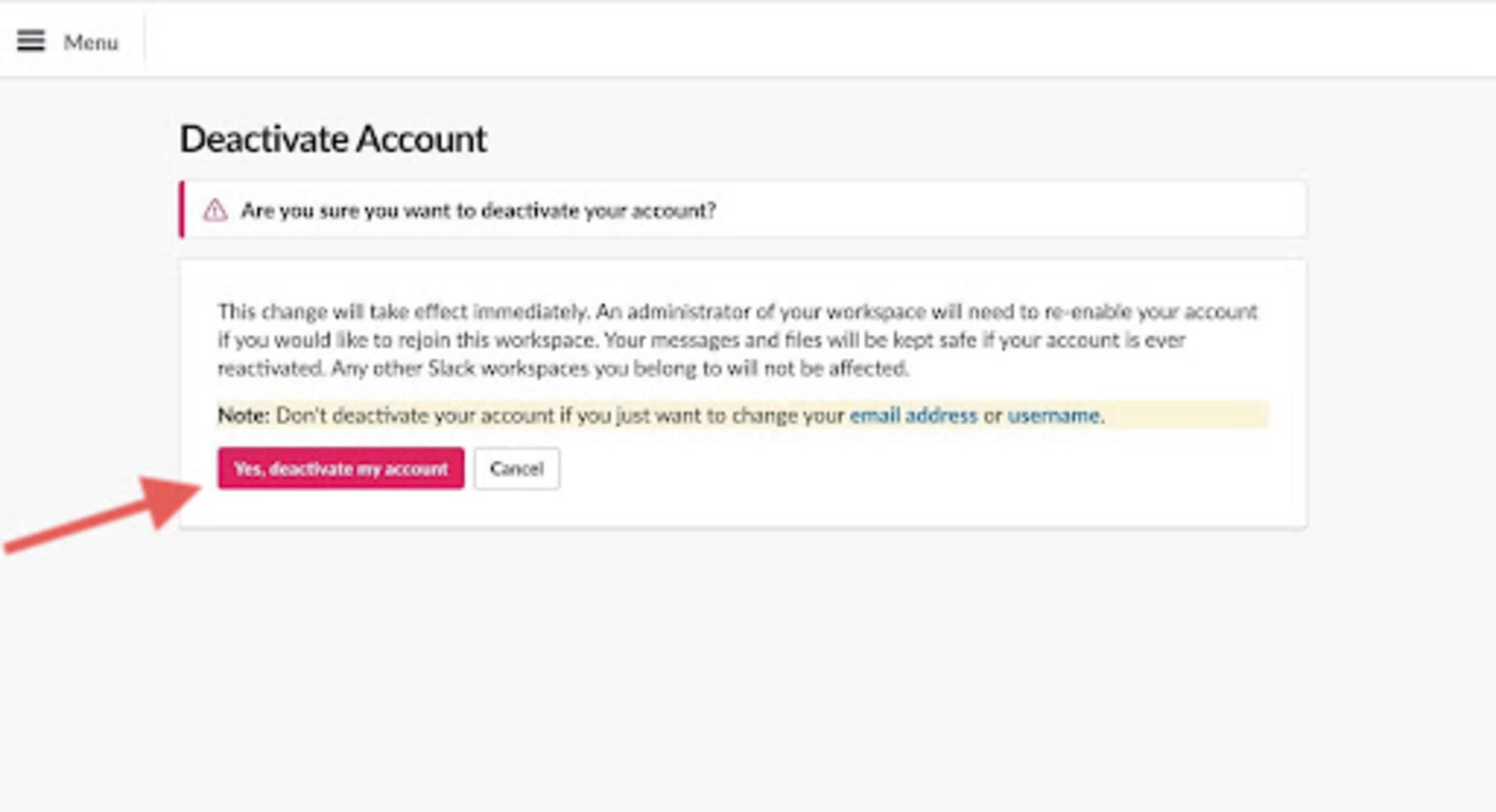
Step 5: Finalize the deactivation
Slack presents a final notice to ensure you know what deactivating your account means. Check the box and click “Deactivate my account.”
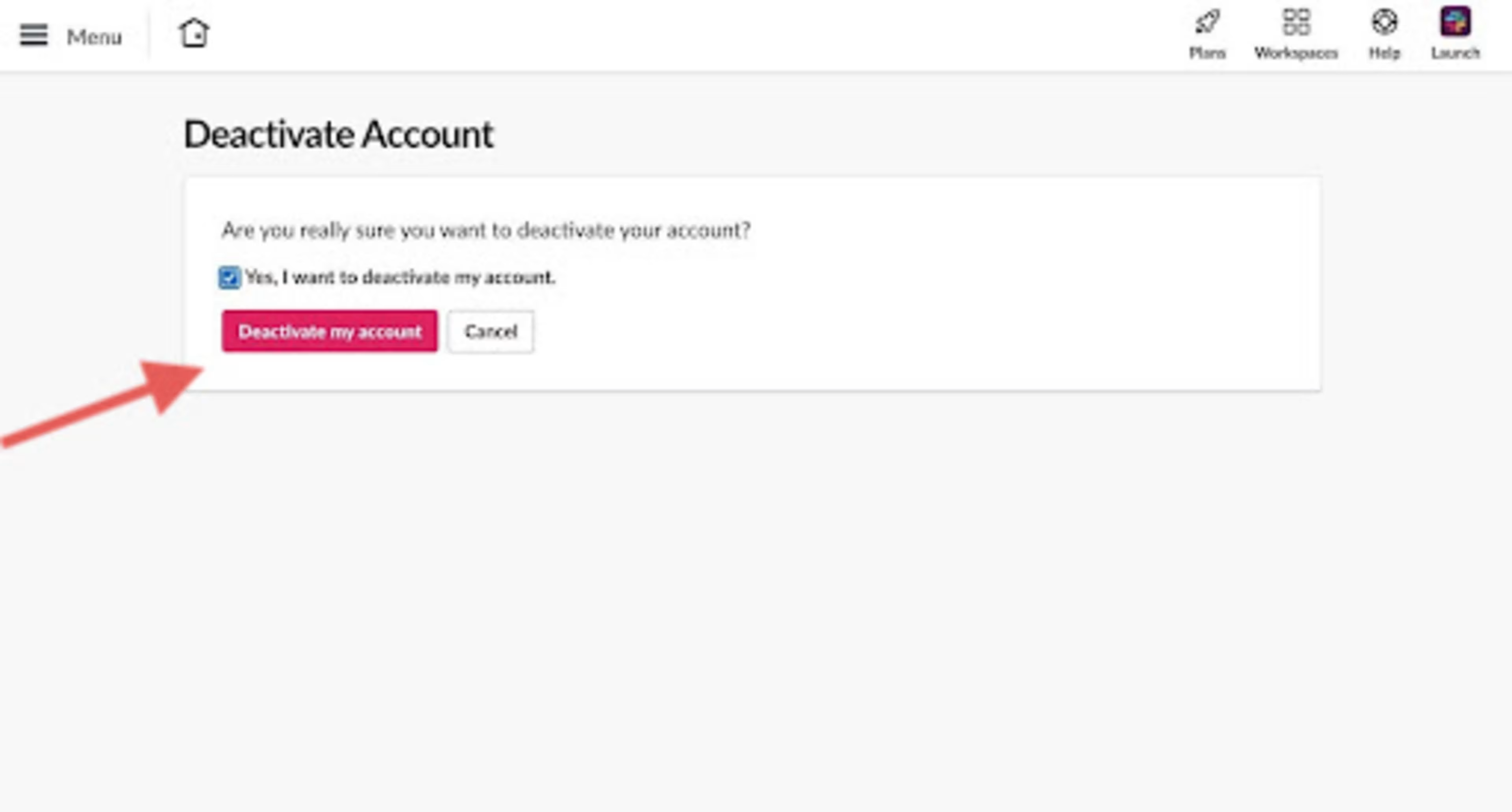
You'll receive confirmation of your account's deactivation:
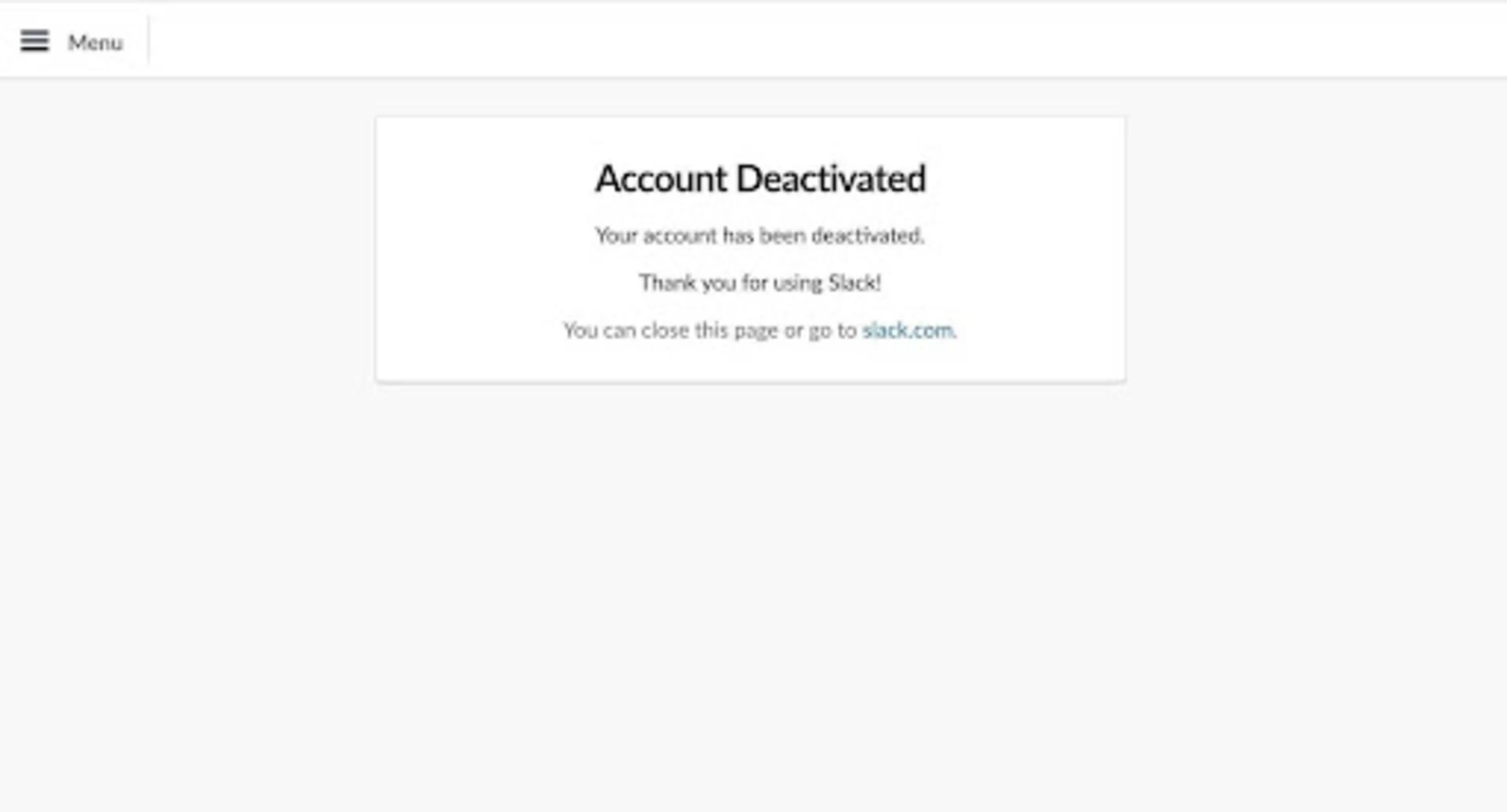
Step 6: Sign out of all sessions
For added security, especially if you access Slack on shared or public devices, sign out of all other sessions after deactivation.
Managing Slack workspace memberships
Slack is an integral communication method for hybrid and remote distributed teams, so it’s common for people to be members of multiple Slack workspaces. However, numerous workspaces mean it’s not hard for messages or posts to go unseen, or worse—when you post something in Workspace A meant for Workspace B.
Proactive workspace management requires listing and auditing your workspaces for:
Member activity levels
Your expected contributions
Overlap with responsibilities
Overall value
Regular audits help you stay focused while reducing digital clutter, so consider adjusting your notifications to minimize distractions. But if a workspace isn’t providing the right value, leaving Slack workspace might be your best option.
If you choose to leave, inform your team or relevant admins, especially if you’re in charge of any projects managed in the workspace. It's a polite gesture and ensures a smooth handoff of your responsibilities.
Most common Slack departure issues
Leaving a Slack workspace isn’t always error-free. You might make a mistake or neglect a critical step in the process. Some of the most common challenges include:
Forgetting to check your user role. If you own the workspace, you’ll have to transfer the workspace ownership role to another member first.
Not checking for linked accounts. The typical Slack workspace connects to multiple tools. Leaving a Slack workspace before unlinking these services could interrupt access—for you and the remaining members.
Not asking for help. If you’re unsure of any steps on how to leave a Slack workspace or you encounter a technical issue, see the Slack Help Center. Alternatively, contact your workspace’s admin.
But what if you need to deactivate another user’s access to a Slack workspace?
How to remove a member from a Slack workspace
If you’re a workspace owner or have admin privileges, you can remove inactive users or users who no longer work with you. In the Admin Settings section, you can manage member profiles and remove accounts no longer needed.
Learn more with Capterra
Whether your motivation is streamlining your online spaces, moving on to a new position, or looking into Slack alternatives, it’s important to know how to use workspace tools—and how to stop using services you no longer need.
If you’re on a new software buying journey, check out these resources to help you navigate the process:
The steps to remove yourself from a Slack workspace were researched in December, 2023. The provided screenshots reflect how to perform such steps on a desktop and are subject to change. Refer to Slack Help Center for additional information.